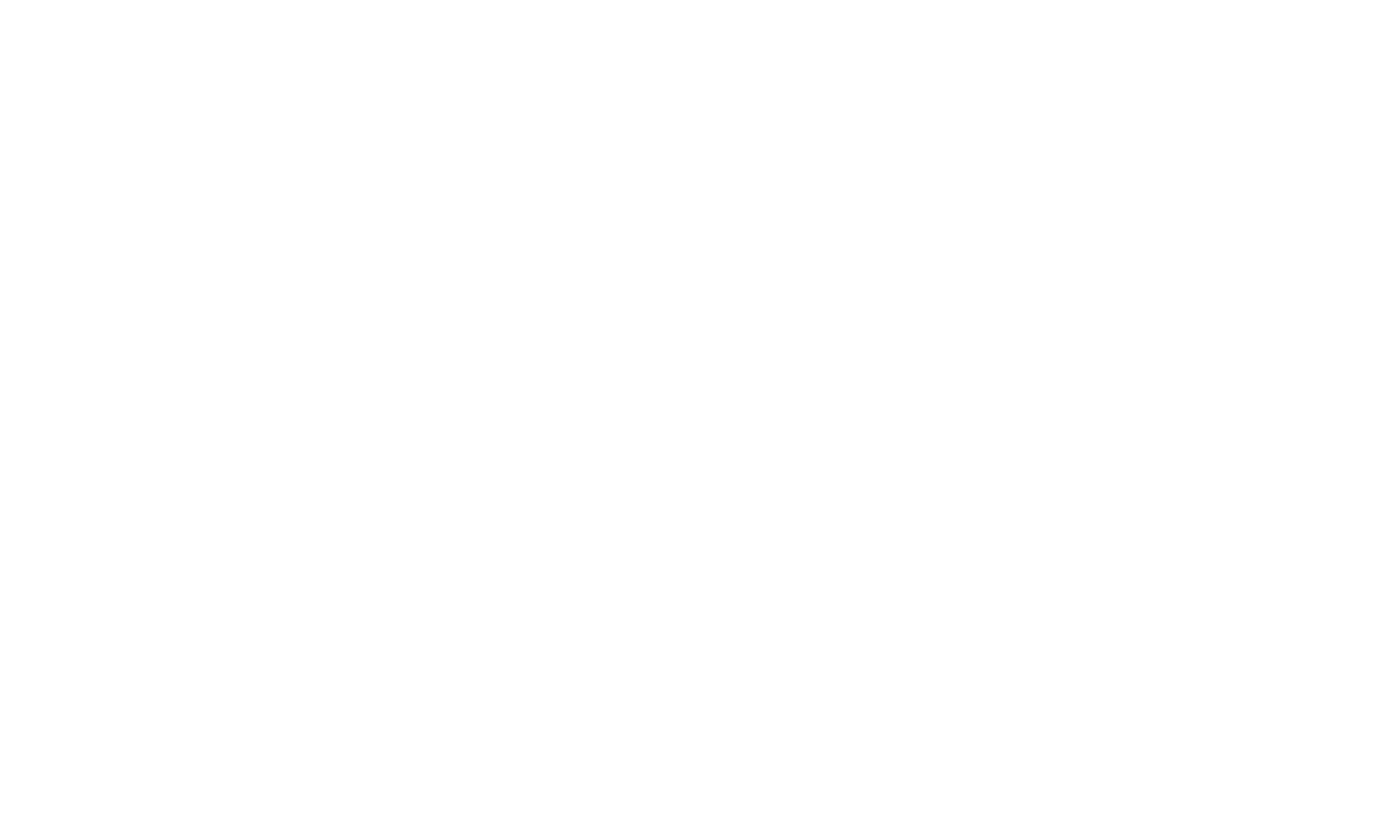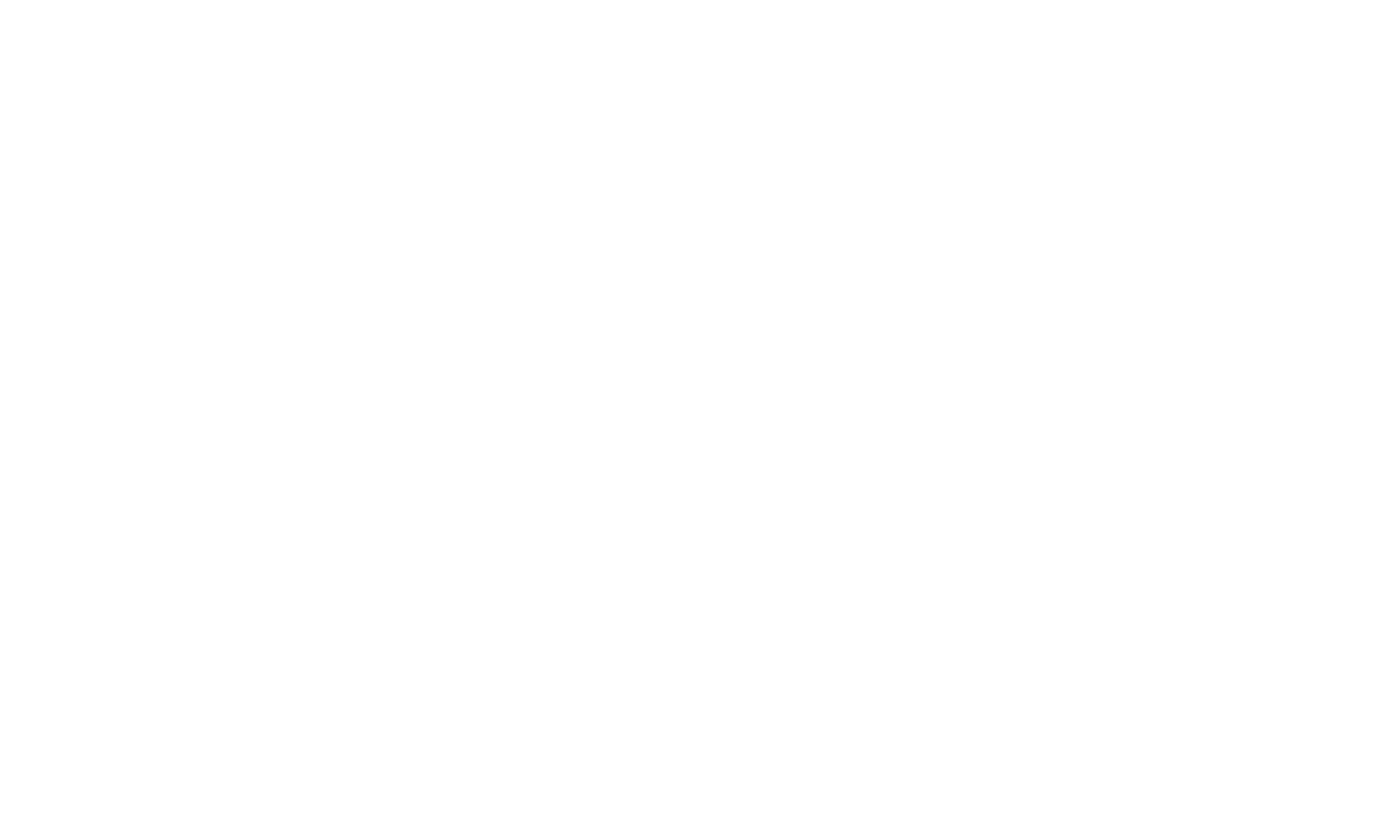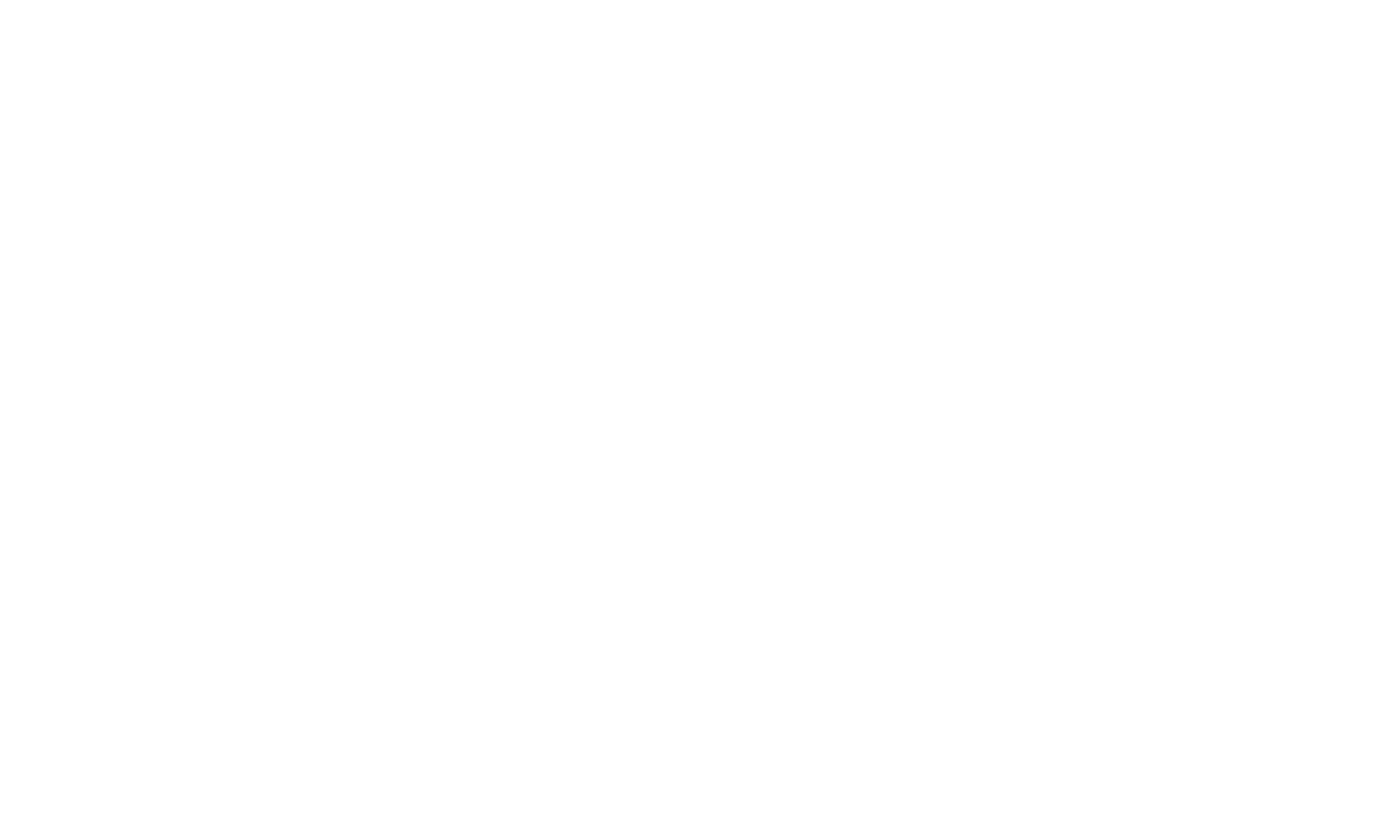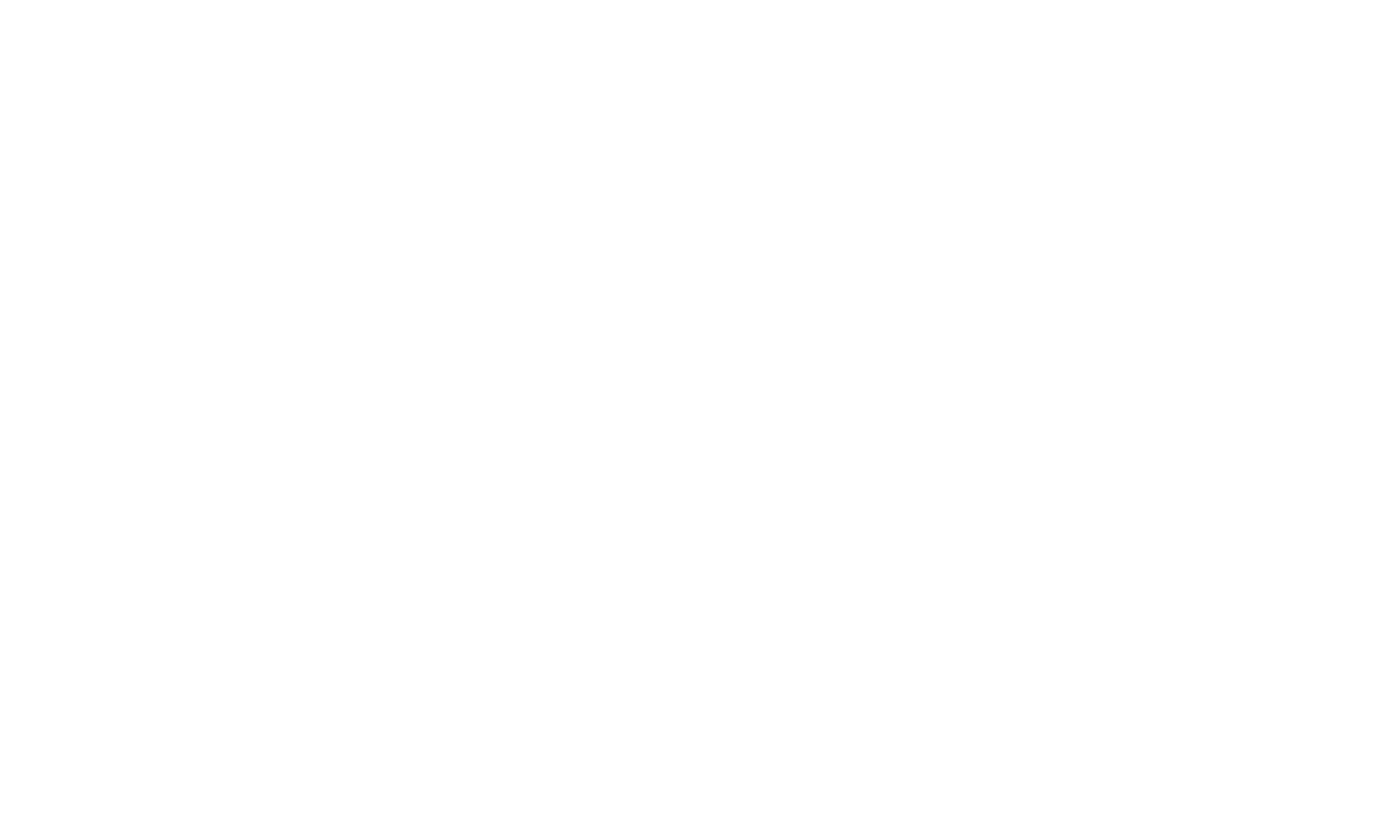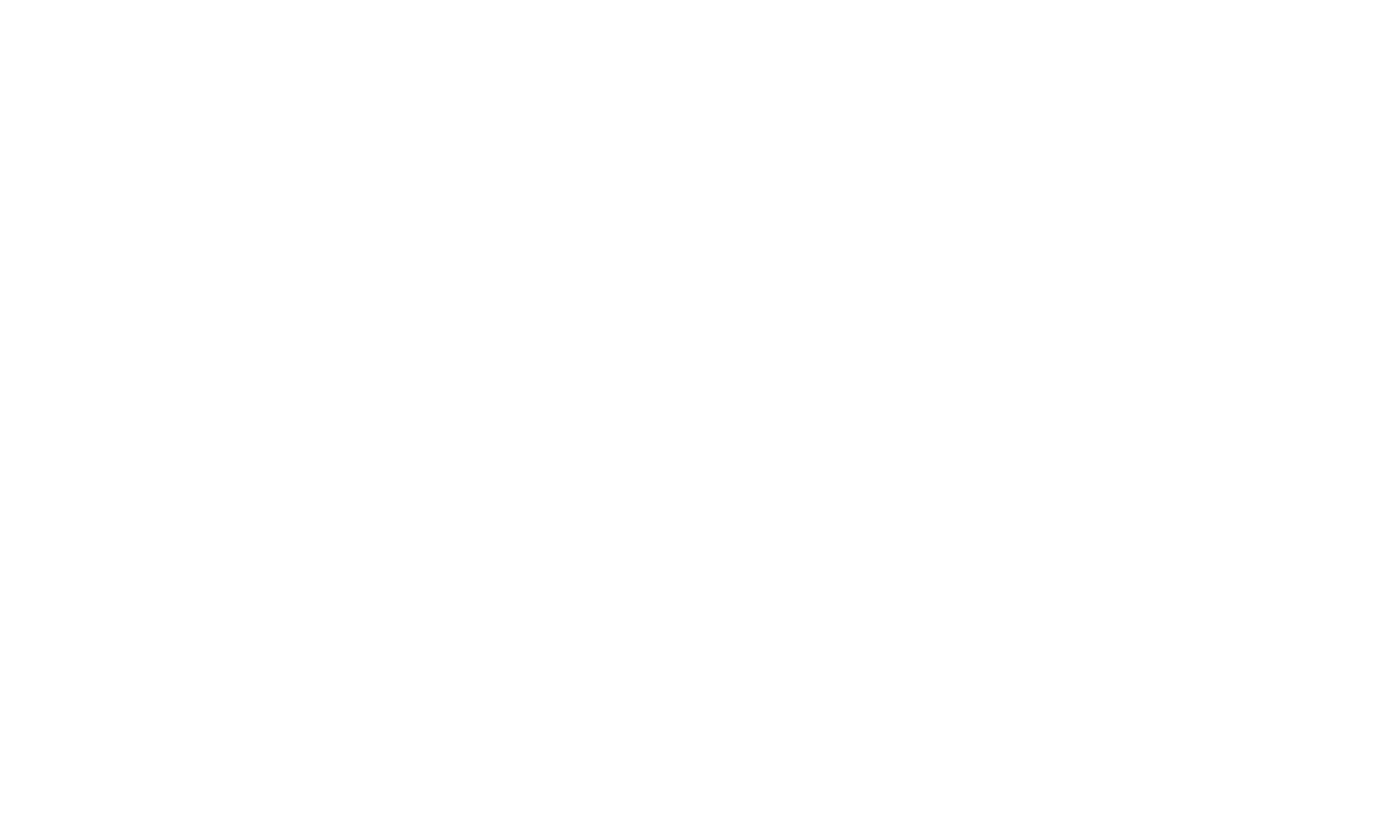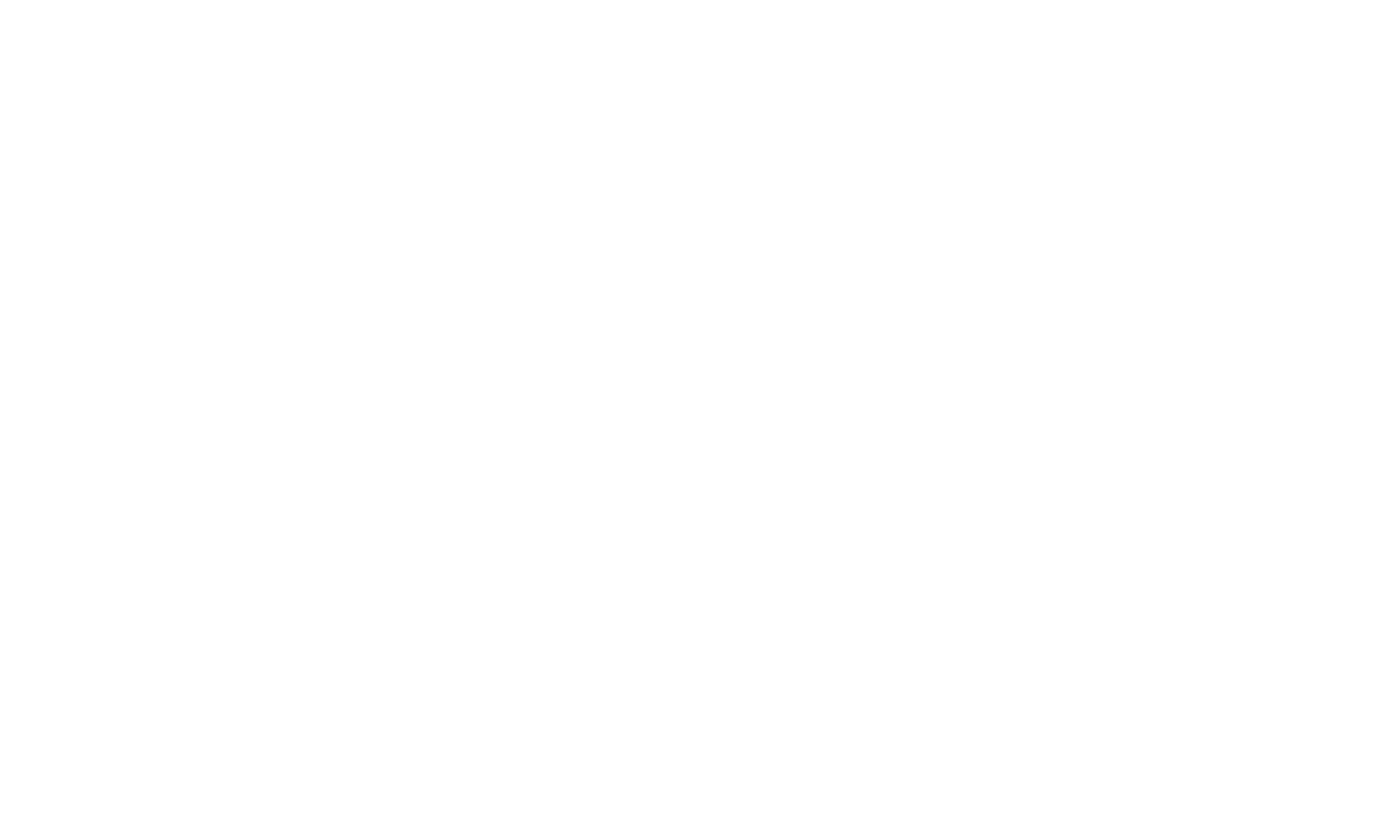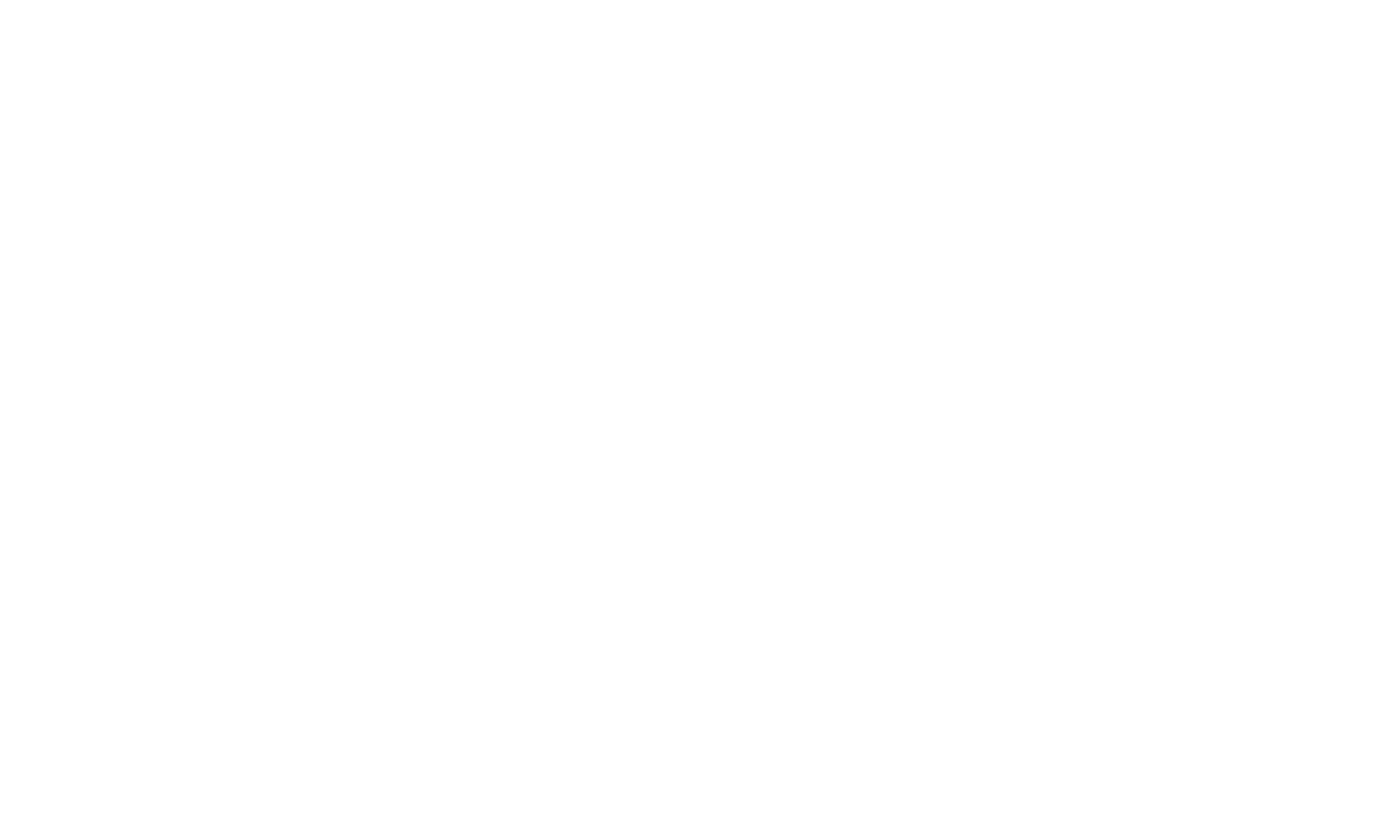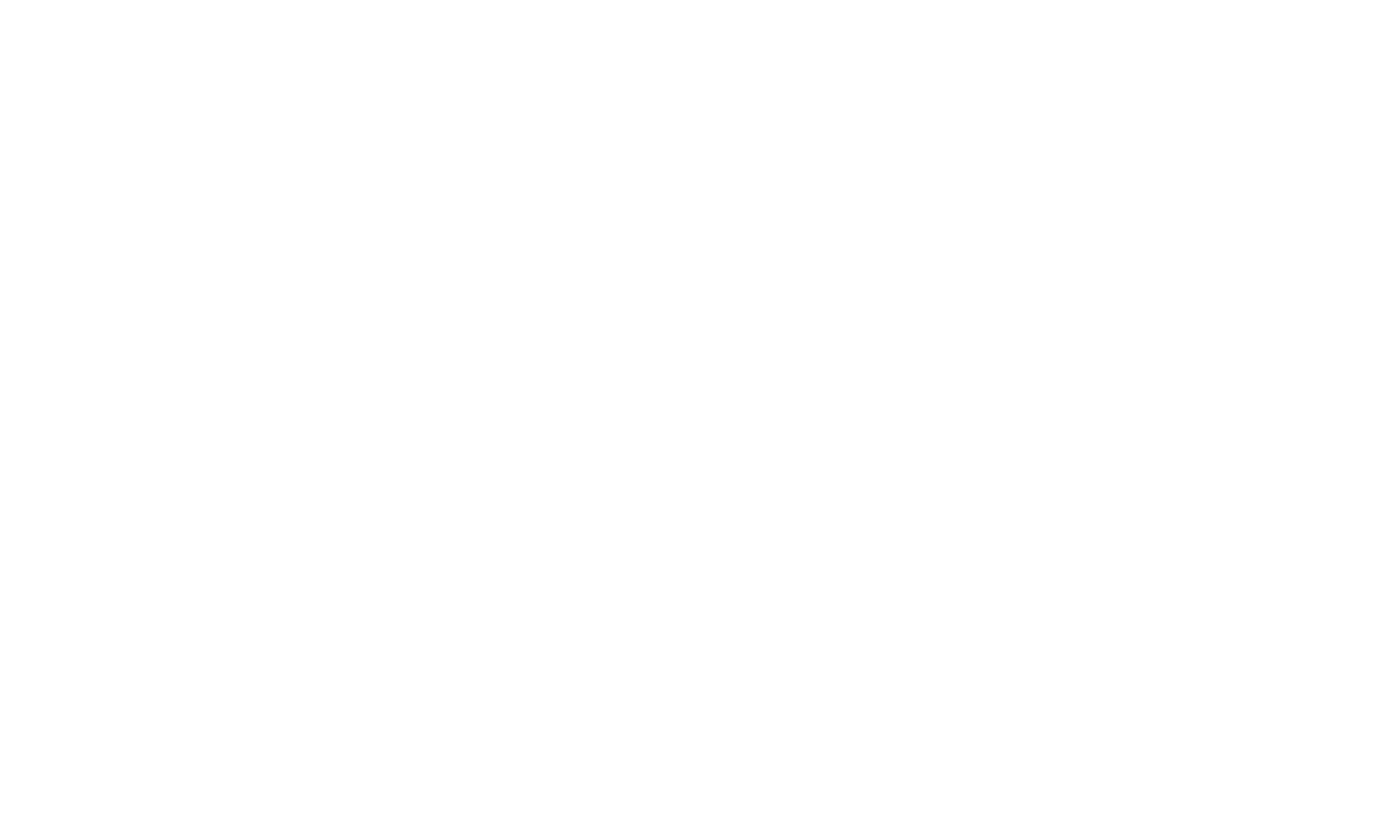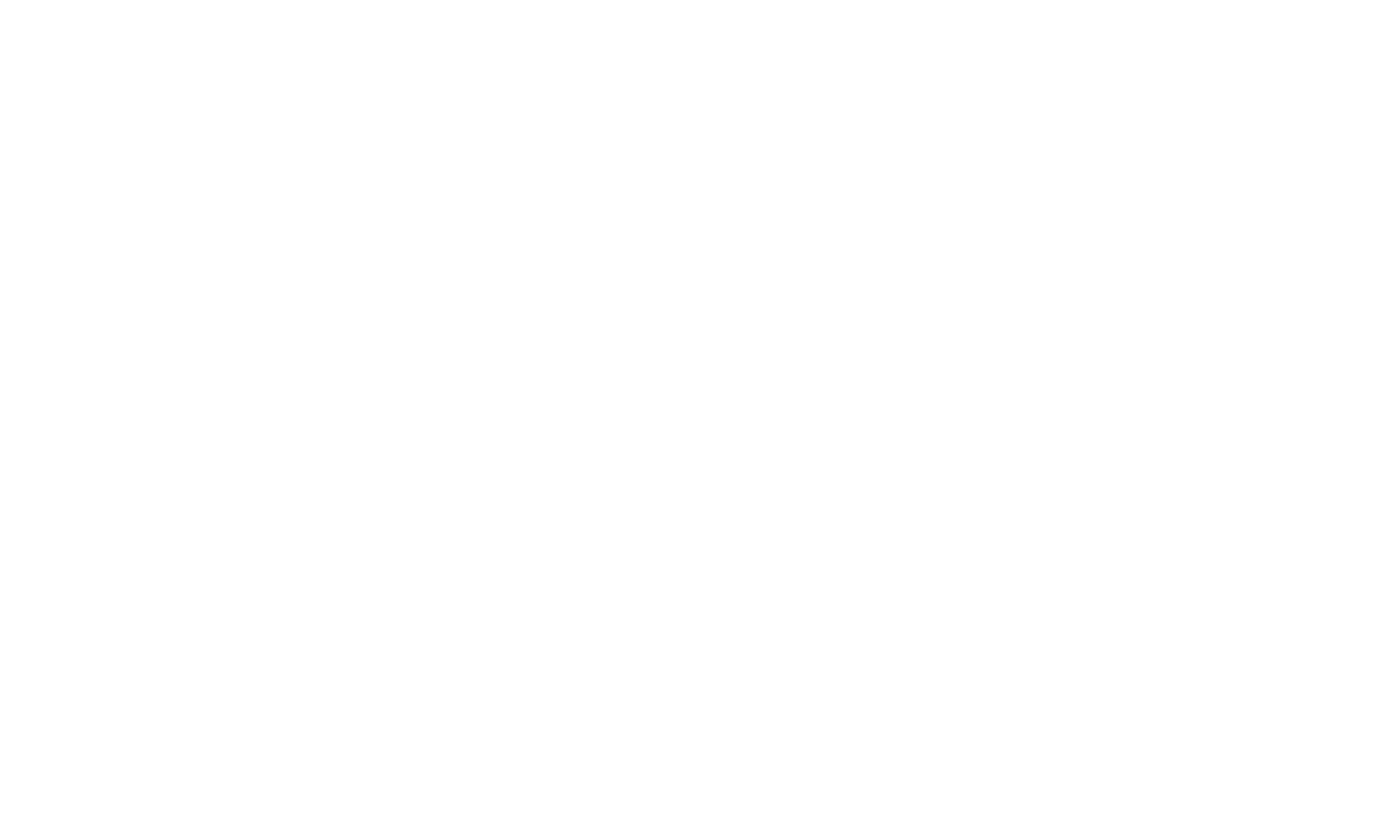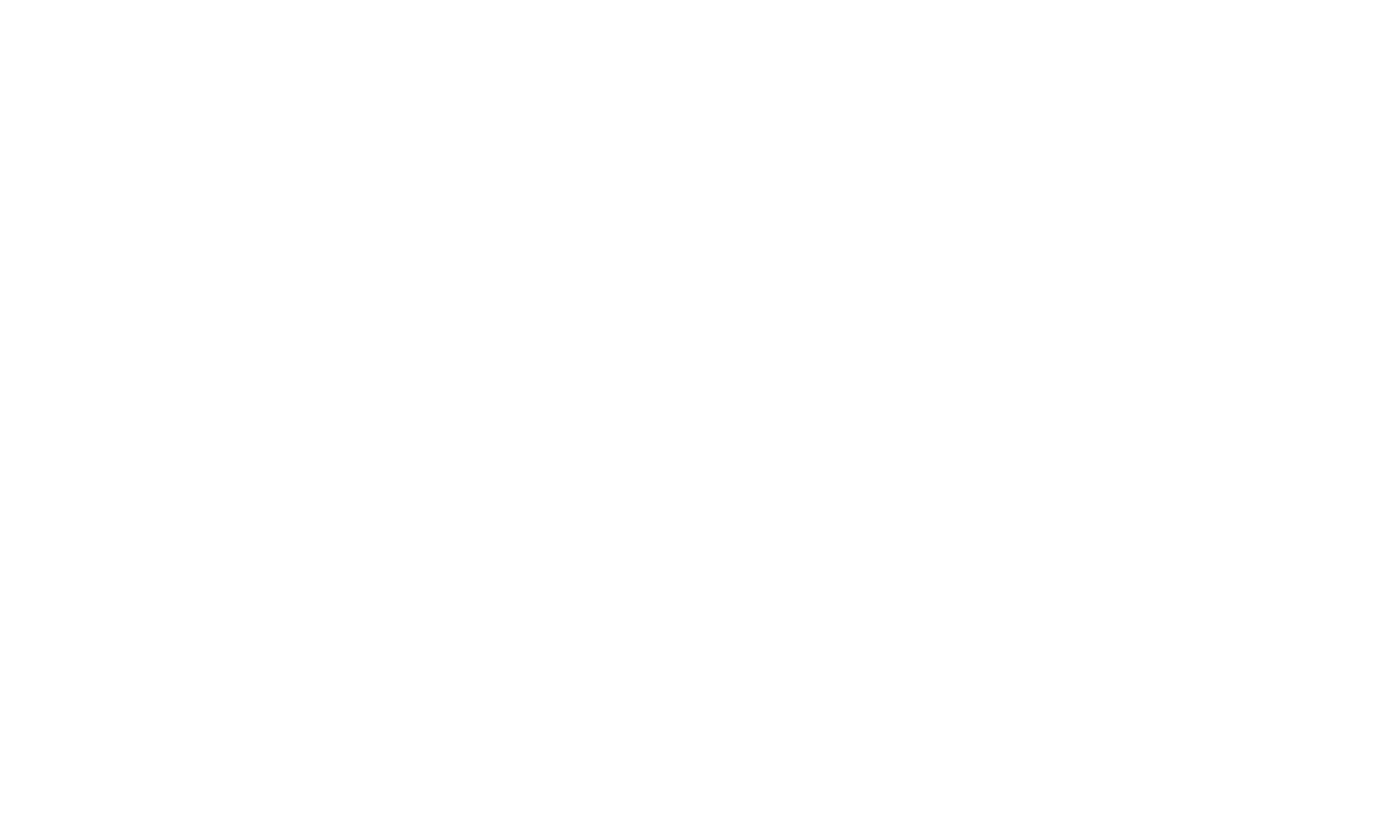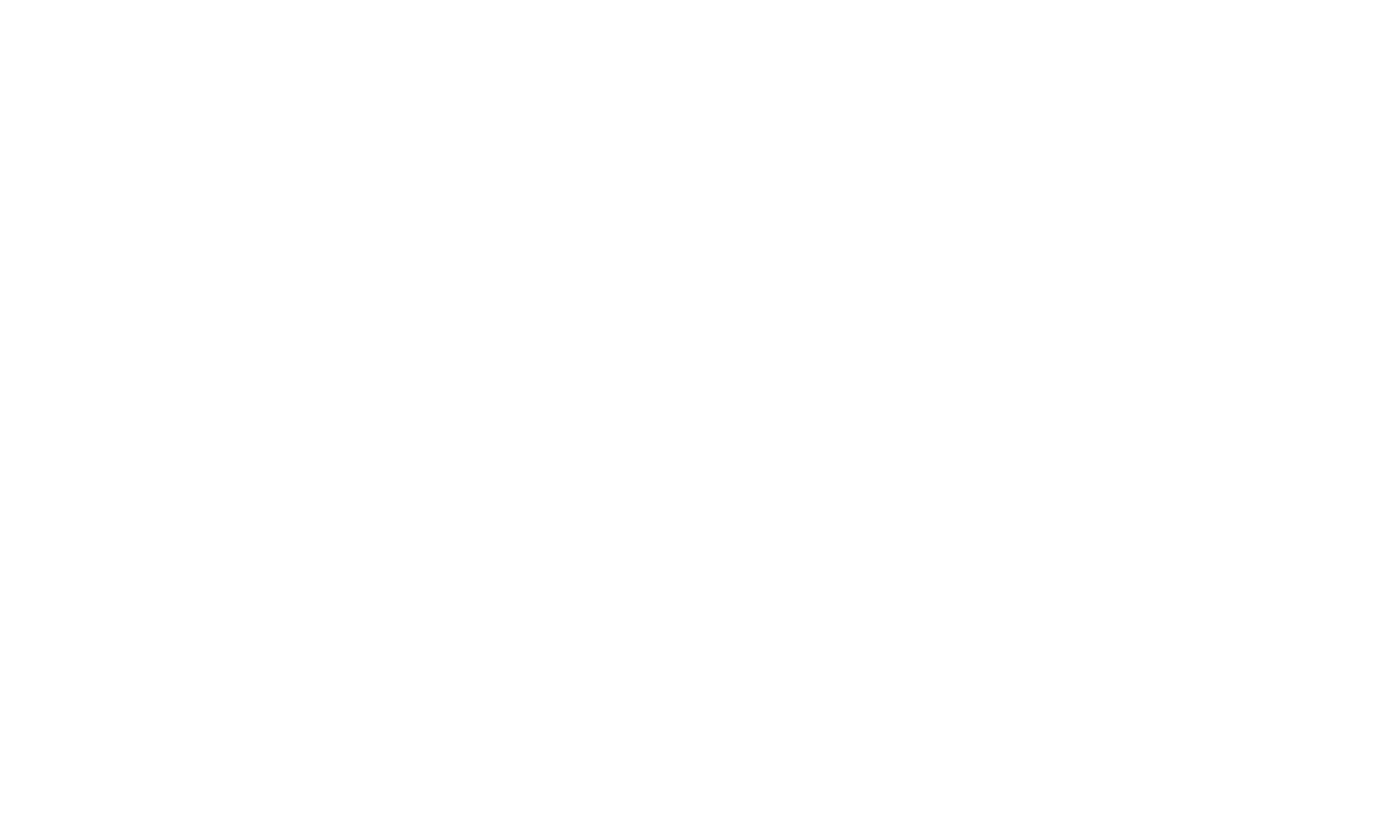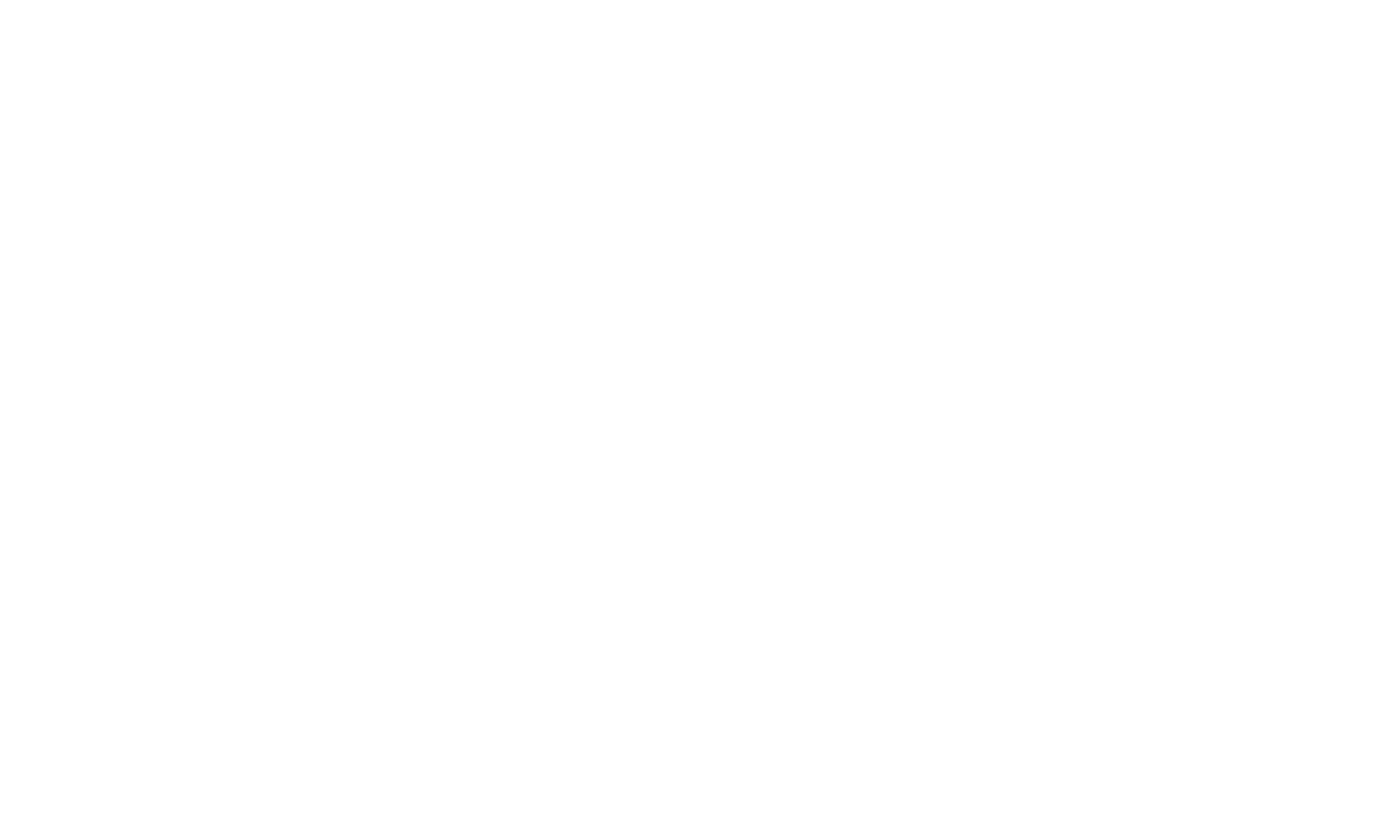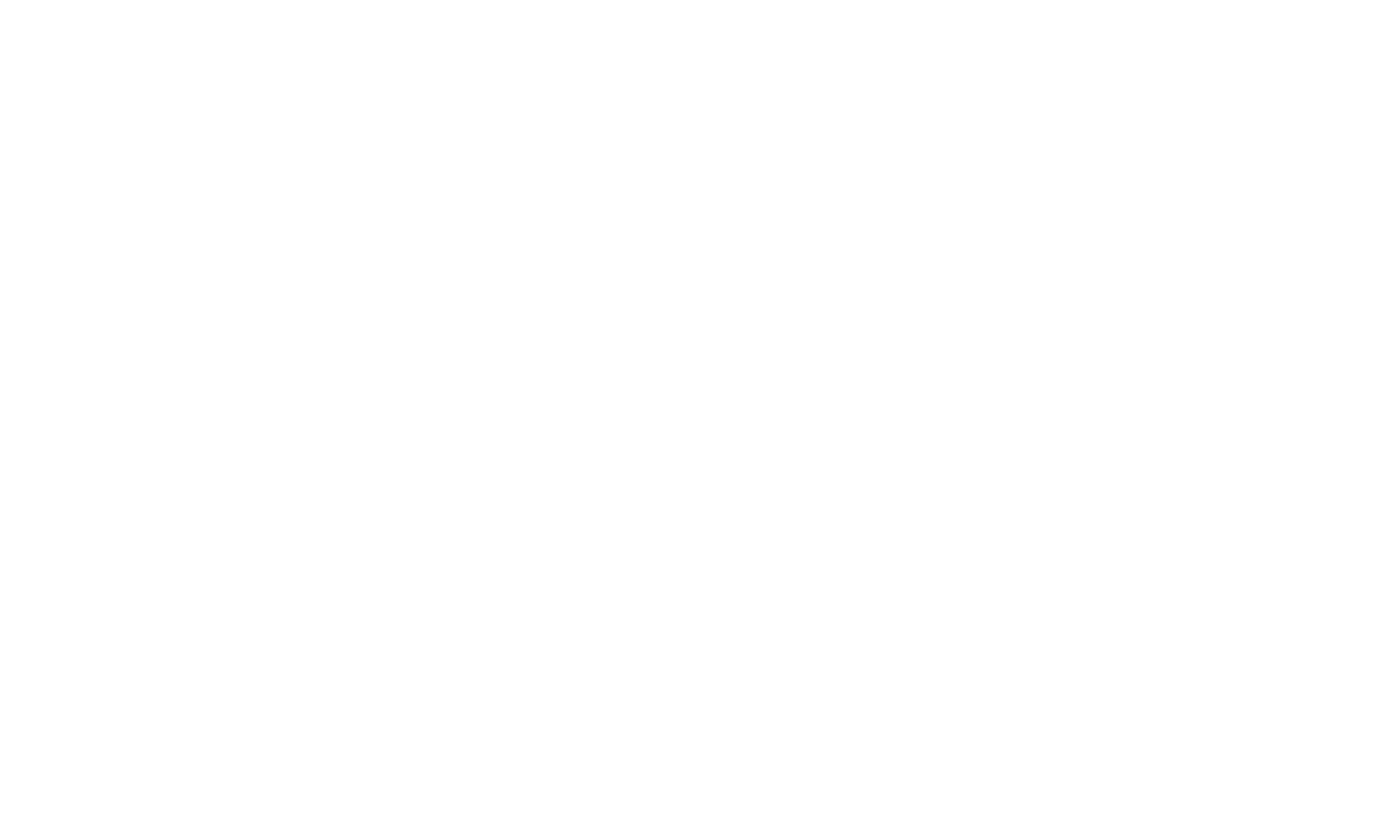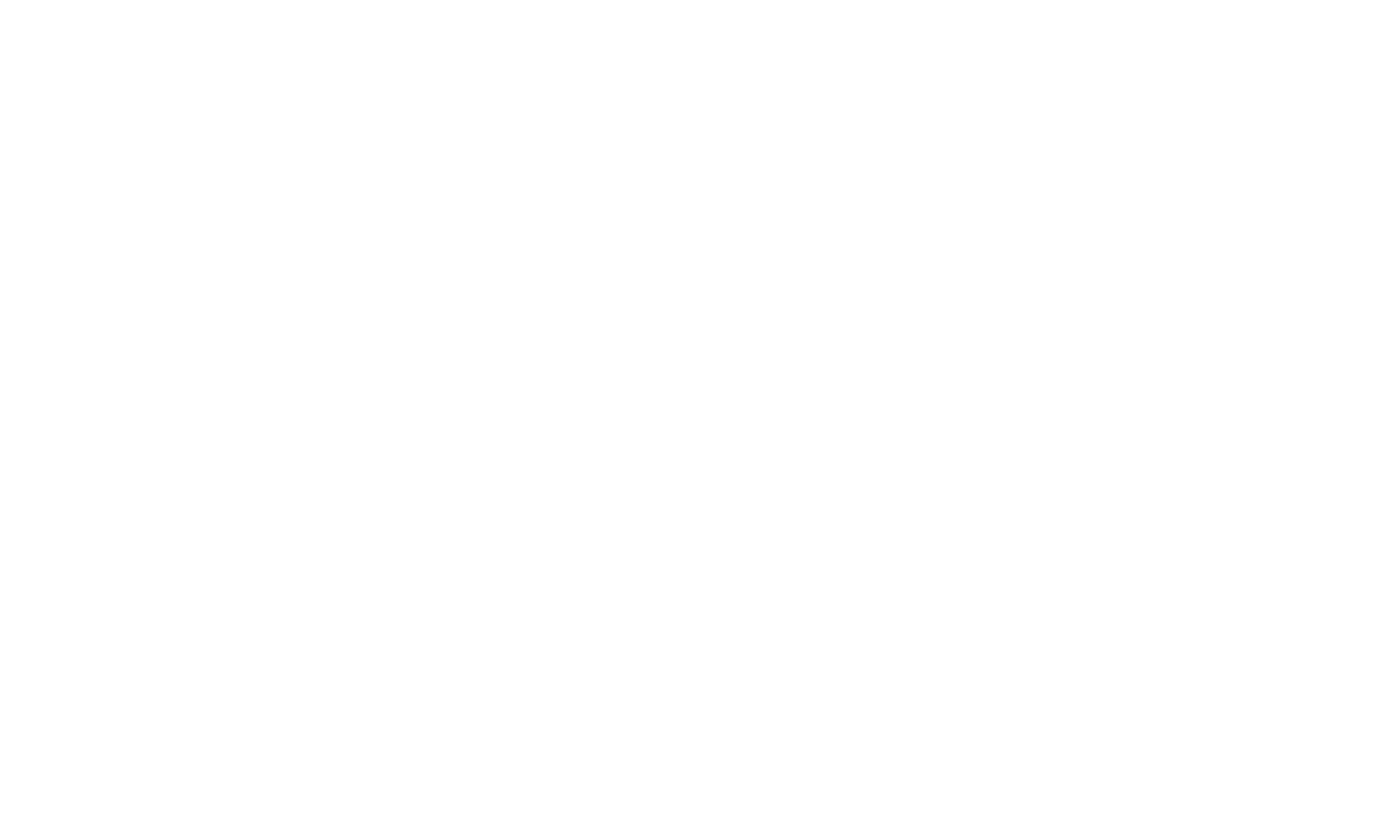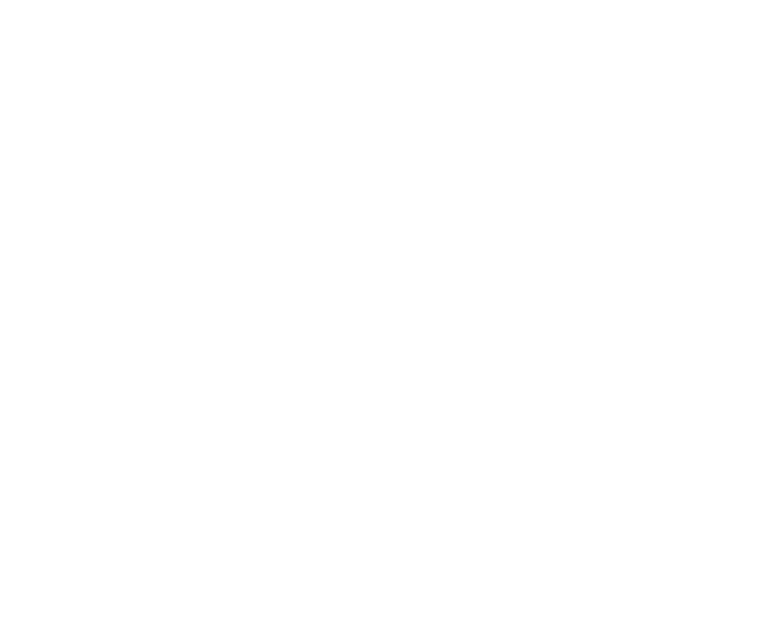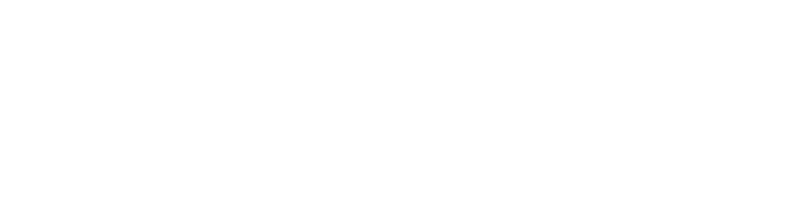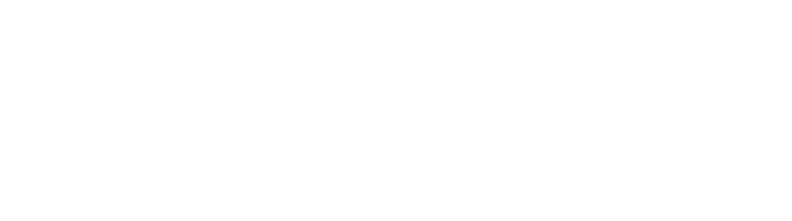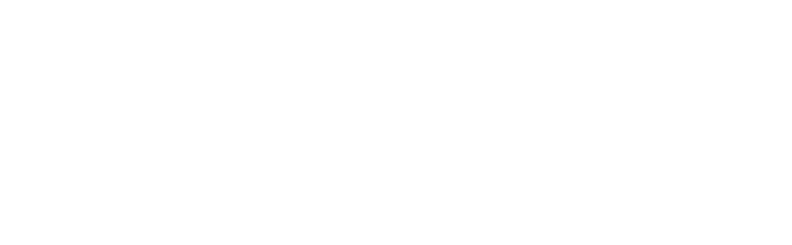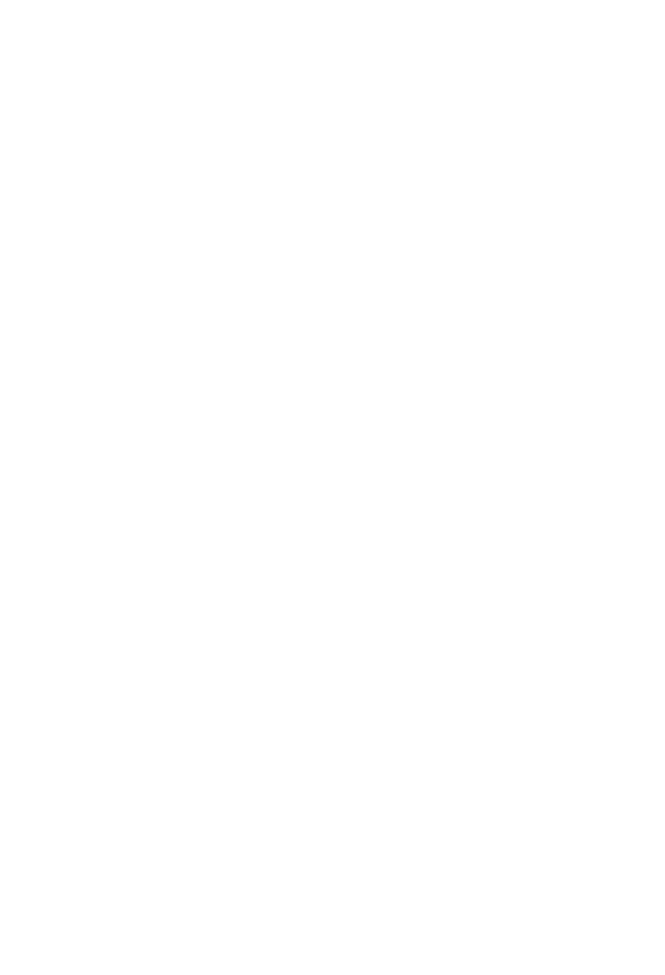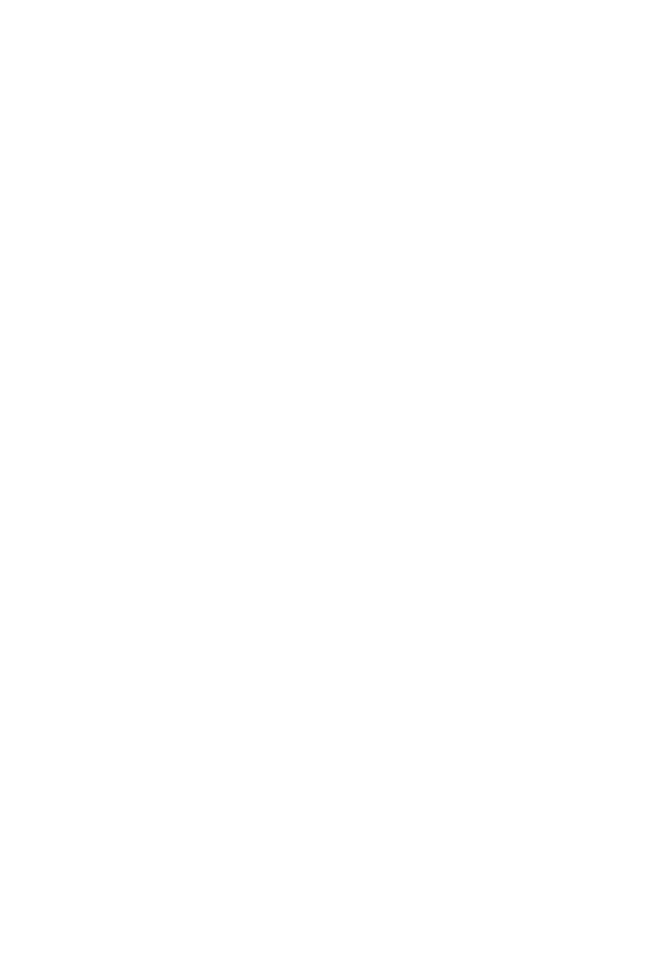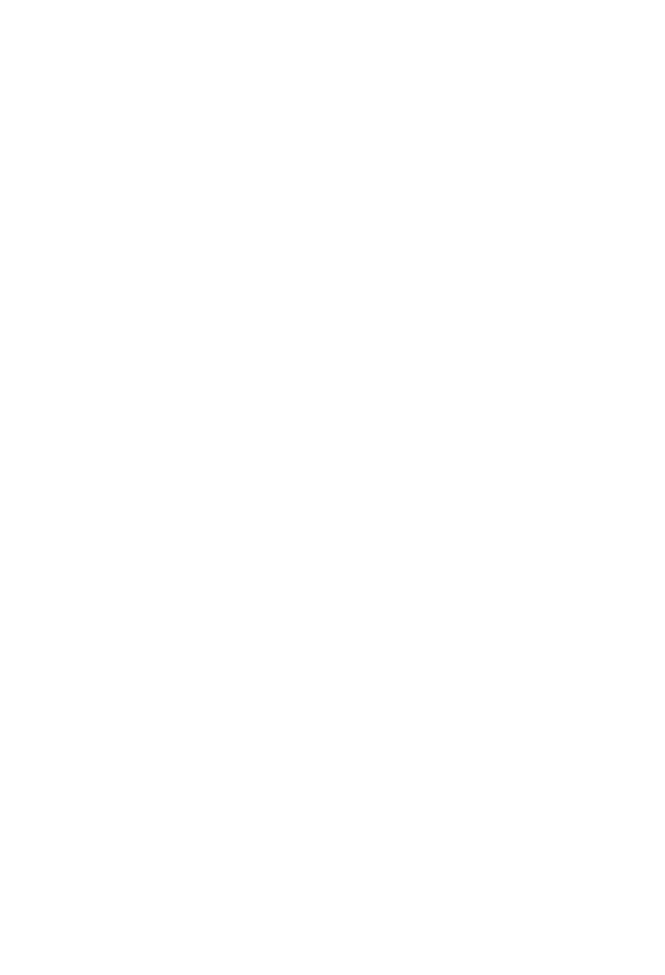Переход с Office 365 на 2021/2019
Microsoft отключила возможность продления подписки на Office 365 через свой сайт. Мы подробно описали процесс перехода на бессрочную версию 2019/2021 с помощью его обновления.
1
Начало
Запустите Word, установленный на компьютере. И перейдите в раздел "Учетная запись" в левом нижнем углу.
2
Сменить лицензию
Нажмите на "Сменить лицензию"/ "Активировать".
3
У меня есть ключ продукта
Войдите в вашу учетную запись Microsoft, к которой будет привязан ключ Office. И выберите "У меня есть ключ продукта".
4
Ввод ключа
В появившемся окне введите ключ, который вы получили в письме.
5
Перед продолжением...
Нажмите "Подтвердить", чтобы принять соглашение об использование служб Microsoft.
6
Ключ продукта подтвержден
Убедитесь что продукт соответствует тому, который вы приобрели, и учетная запись совпадает с той, в которой вы хотите активировать ключ.
7
Успешно!
Теперь ключ привязан к вашей учетной записи. Нажмите "Начало работы", в следующем окне примите условия лицензий.
8
Стандартные предупреждения Microsoft
Примите предлагаемые предложения от Microsoft и нажмите "Готово".
9
Обновление до версии 2021/2019
У вас будет подсвечен желтым цветом раздел "Обновления". Выберите "Параметры обновления" и нажмите "Обновить".
10
Сохраните изменения
После скачивания обновлений, вам сообщит о том, что необходимо сохранить активные проекты и закрыть все запущенные приложения Office. После этого нажмите "Продолжить".
11
Обновления установлены
После применения обновлений, у вас появится сообщение, сообщающее об этом. Нажмите закрыть и запустите Word.
12
Готово
Перейдите в раздел "Учетная запись". И убедитесь что все обновления установились. Теперь все ваши приложения обновились с Office 365 до Office 2021/2019.
Установка Office 2021/2019 на компьютер
Ссылки для загрузки
Ссылки на файлы, для установки Office 2019/2021
Удаление старой версии
Если на вашем компьютере есть другая версия Office, её необходимо удалить.
Если у вас новый компьютер, пропустите этот пункт.
Если у вас новый компьютер, пропустите этот пункт.
1
Установка и удаление программ
Для того, чтобы удалить старые версии Office, в пуске находим и запускаем "Установка и удаление программ".
2
Находим старые версии
С помощью поиска по ключевым словам "Office" и "365" найдите все версии которые установлены на компьютере и нажимаем на них и выбираем "Удалить".
3
Проверка после удаления
Дожидаемся удаления. Для того чтобы убедиться, что все файлы удалены: напишите в поиске Windows "Word" и проверяем его отсутствие. Если приложение есть, то повторите предыдущие пункты.
Активируем новый Office
Переходим к активации приобретенного ключа
1
Сайт для активации
Переходите на сайт http://redeem.microsoft.com и авторизуйтесь в учетной записи, если её нет, то создайте её.
2
Ввод приобретенного ключа
Вводите приобретенный ключ и нажимаем "Далее". Убедитесь, что вошли в нужную учетную запись.
3
Подтверждение активации
Убедитесь что продукт совпадает с приобретенным, если все в порядке нажмите "Подтвердить"
4
Убеждаемся в привязке
Переходим в раздел "Службы и подписки" по кнопке сверху экрана либо по ссылке https://account.microsoft.com/services
5
Приобретенные продукты
В разделе "Приобретенные продукты" находим наш Office, после этого сайт можно закрывать, он больше не понадобится.
Устанавливаем Office
Переходим к этапу установки
1
Скачиваем дистрибутив
По ссылке из начала статьи скачайте дистрибутив, выбрав соответствующую версию и язык.
2
Открытие файла
После окончания загрузки откройте скачанный файл. У вас может появиться предупреждение системы безопасности, оно является стандартным для всех файлов ".img". Нажмите "Открыть".
3
Запускаем установщик
У вас откроется папка, запустите файл "Setup". Установщик самостоятельно выберет необходимую разрядность программы.
4
Идет установка Office
Начнется установка Office. Обычно это занимает 5-30 минут.
5
Office установлен
После окончания установки нажимаем "Закрыть".
6
Закрываем виртуальный диск
В "Проводнике" найдите виртуальный диск и нажмите правой кнопкой мыши, потом "Извлечь". Скачанный дистрибутив можно удалить.
7
Запускаем Word
В "Пуске" находим любое приложение Office (к примеру Word).
8
Активируем установленный пакет
У Вас появляется данное окно - нажимаем "Назад".
Повторно ключ вводить не надо, вы его вводили ранее.
Входим в учетную запись. Если входили в учетную запись ранее, это произойдет автоматически.
Повторно ключ вводить не надо, вы его вводили ранее.
Входим в учетную запись. Если входили в учетную запись ранее, это произойдет автоматически.
9
Готово
Слева находим "Учетная запись" и убеждаемся, что продукт активирован.
Остались вопросы?
Напишите в чат и мы поможем с решением любой, даже самой сложной проблемы!
Мы не кусаемся)
Мы не кусаемся)
Еще больше наших товаров