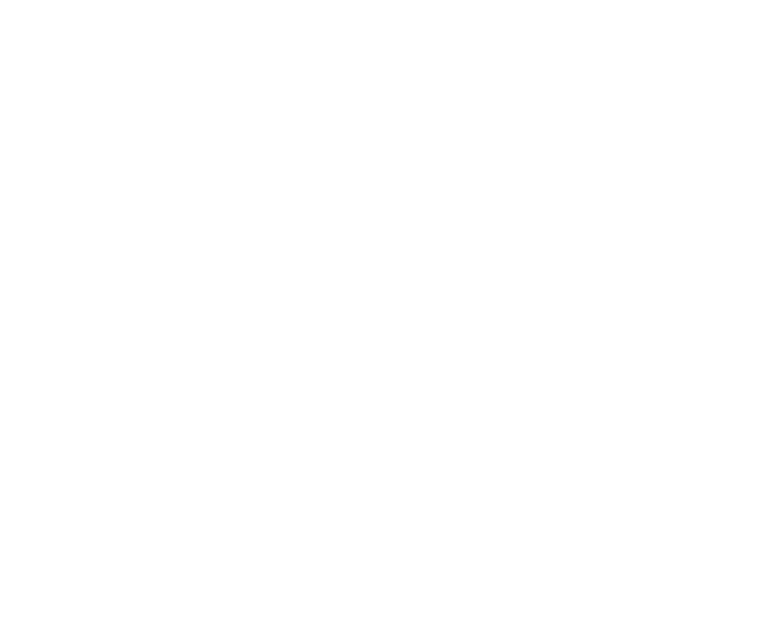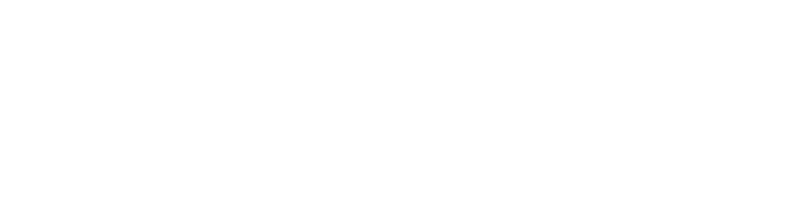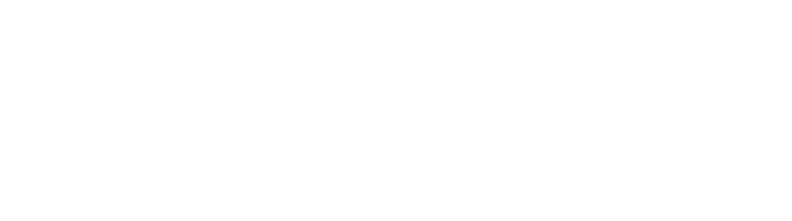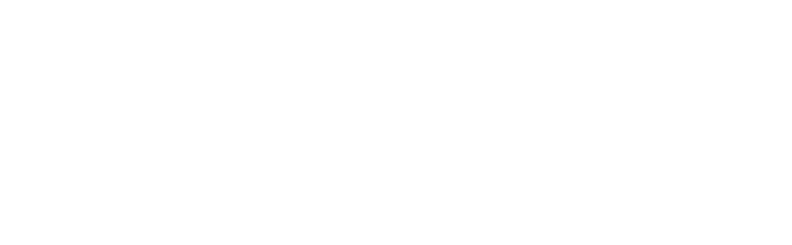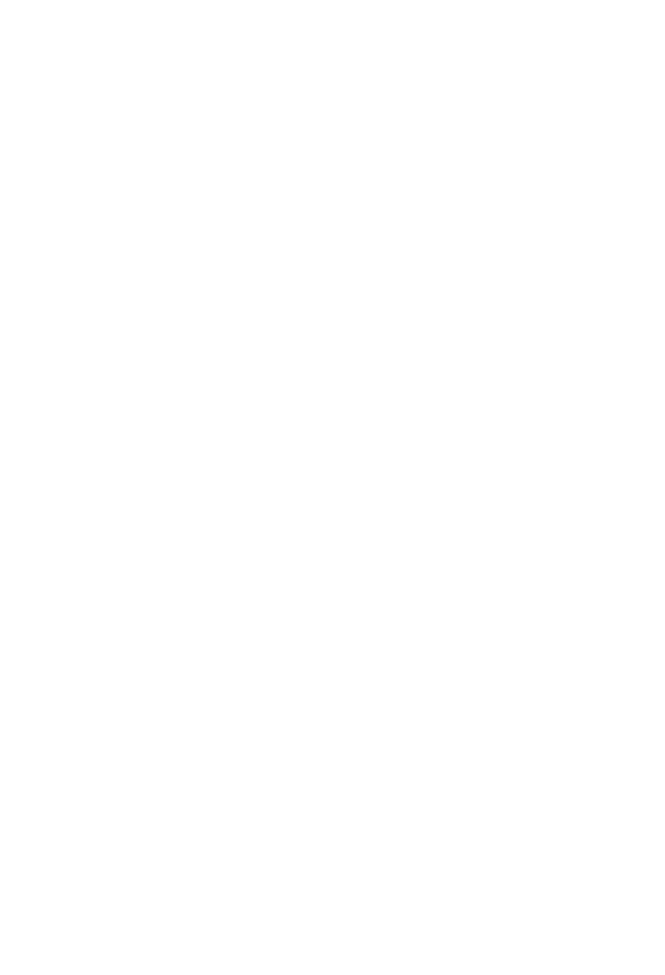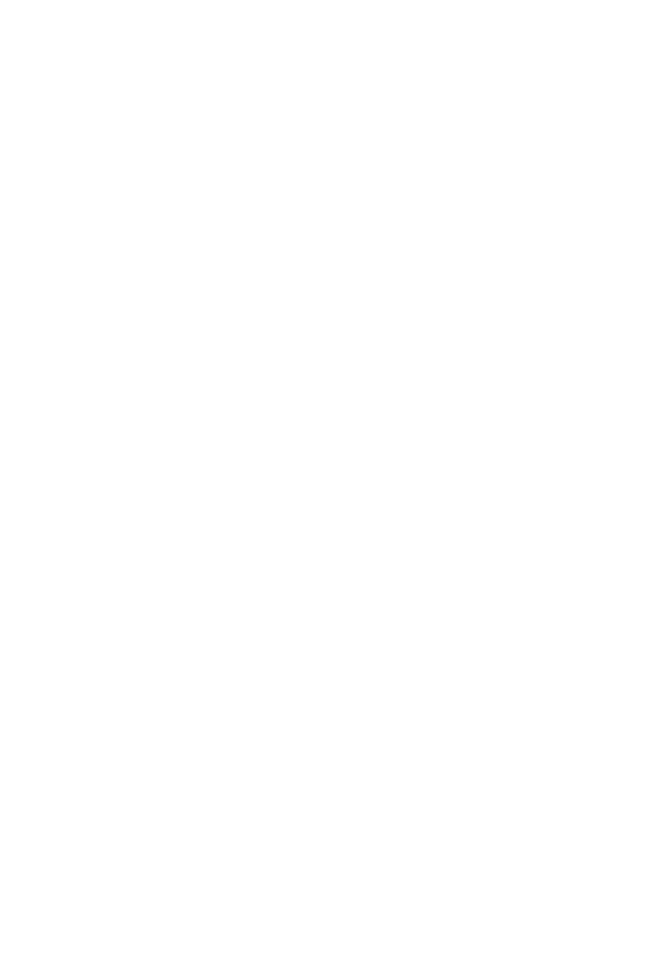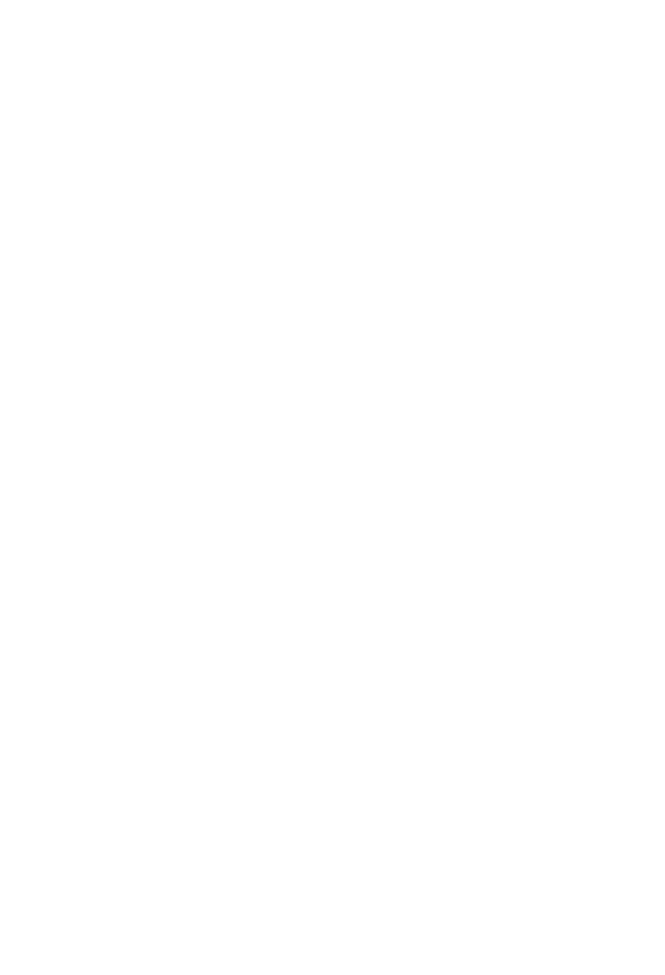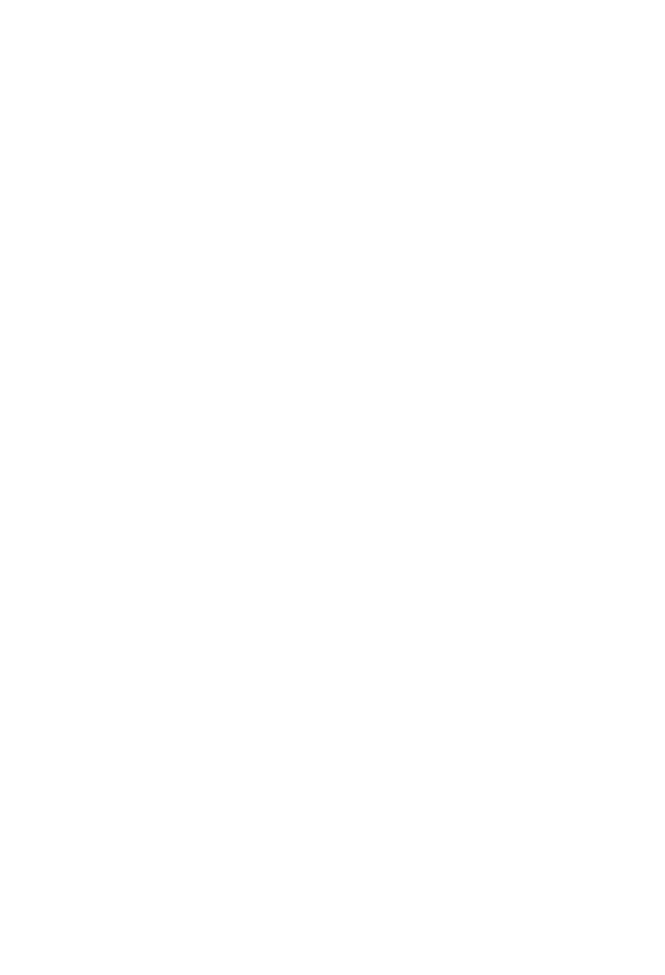Внимание!
Данная инструкция написана на примере установки Office.
Так как Visio так-же является программой Office, процедура установки не отличается.
Так как Visio так-же является программой Office, процедура установки не отличается.
Установка Visio 2019 на компьютер
Ссылки для загрузки
Ссылки на файлы, для установки Visio 2019
Удаление старой версии
Если на вашем компьютере есть другая версия Visio, её необходимо удалить.
Удалять пакет программ Office не надо.
Удалять пакет программ Office не надо.
1
Установка и удаление программ
Для того, чтобы удалить старые версии Visio, в пуске находим и запускаем "Установка и удаление программ".
2
Находим старые версии
С помощью поиска по ключевому слову "Visio" найдите все версии которые установлены на компьютере и нажимаем на них и выбираем "Удалить".
3
Проверка после удаления
Дожидаемся удаления. Для того чтобы убедиться, что все файлы удалены: напишите в поиске Windows "Visio" и проверяем его отсутствие. Если приложение есть, то повторите предыдущие пункты.
Активируем Visio
Переходим к активации приобретенного ключа
1
Сайт для активации
Переходите на сайт http://redeem.microsoft.com и авторизуйтесь в учетной записи, если её нет, то создайте её.
2
Ввод приобретенного ключа
Вводите приобретенный ключ и нажимаем "Далее". Убедитесь, что вошли в нужную учетную запись.
3
Подтверждение активации
Убедитесь что продукт совпадает с приобретенным, если все в порядке нажмите "Подтвердить"
4
Убеждаемся в привязке
Переходим в раздел "Службы и подписки" по кнопке сверху экрана либо по ссылке https://account.microsoft.com/services
5
Приобретенные продукты
В разделе "Приобретенные продукты" находим наш Visio, после этого сайт можно закрывать, он больше не понадобится.
Устанавливаем программу
Переходим к этапу установки
1
Скачиваем дистрибутив
По ссылке из начала статьи скачайте дистрибутив, выбрав соответствующую версию и язык.
2
Открытие файла
После окончания загрузки откройте скачанный файл. У вас может появиться предупреждение системы безопасности, оно является стандартным для всех файлов ".img". Нажмите "Открыть".
3
Запускаем установщик
У вас откроется папка, запустите файл "Setup". Установщик самостоятельно выберет необходимую разрядность программы.
4
Идет установка Office
Начнется установка Visio. Обычно это занимает 5-30 минут.
5
Office установлен
После окончания установки нажимаем "Закрыть".
6
Закрываем виртуальный диск
В "Проводнике" найдите виртуальный диск и нажмите правой кнопкой мыши, потом "Извлечь". Скачанный дистрибутив можно удалить.
7
Запускаем Word
В "Пуске" находим любое приложение Visio.
8
Активируем установленный пакет
У Вас появляется данное окно - нажимаем "Назад".
Повторно ключ вводить не надо, вы его вводили ранее.
Входим в учетную запись. Если входили в учетную запись ранее, это произойдет автоматически.
Повторно ключ вводить не надо, вы его вводили ранее.
Входим в учетную запись. Если входили в учетную запись ранее, это произойдет автоматически.
9
Готово
Слева находим "Учетная запись" и убеждаемся, что продукт активирован.
Остались вопросы?
Напишите в чат и мы поможем с решением любой, даже самой сложной проблемы!
Мы не кусаемся)
Мы не кусаемся)
Еще больше наших товаров