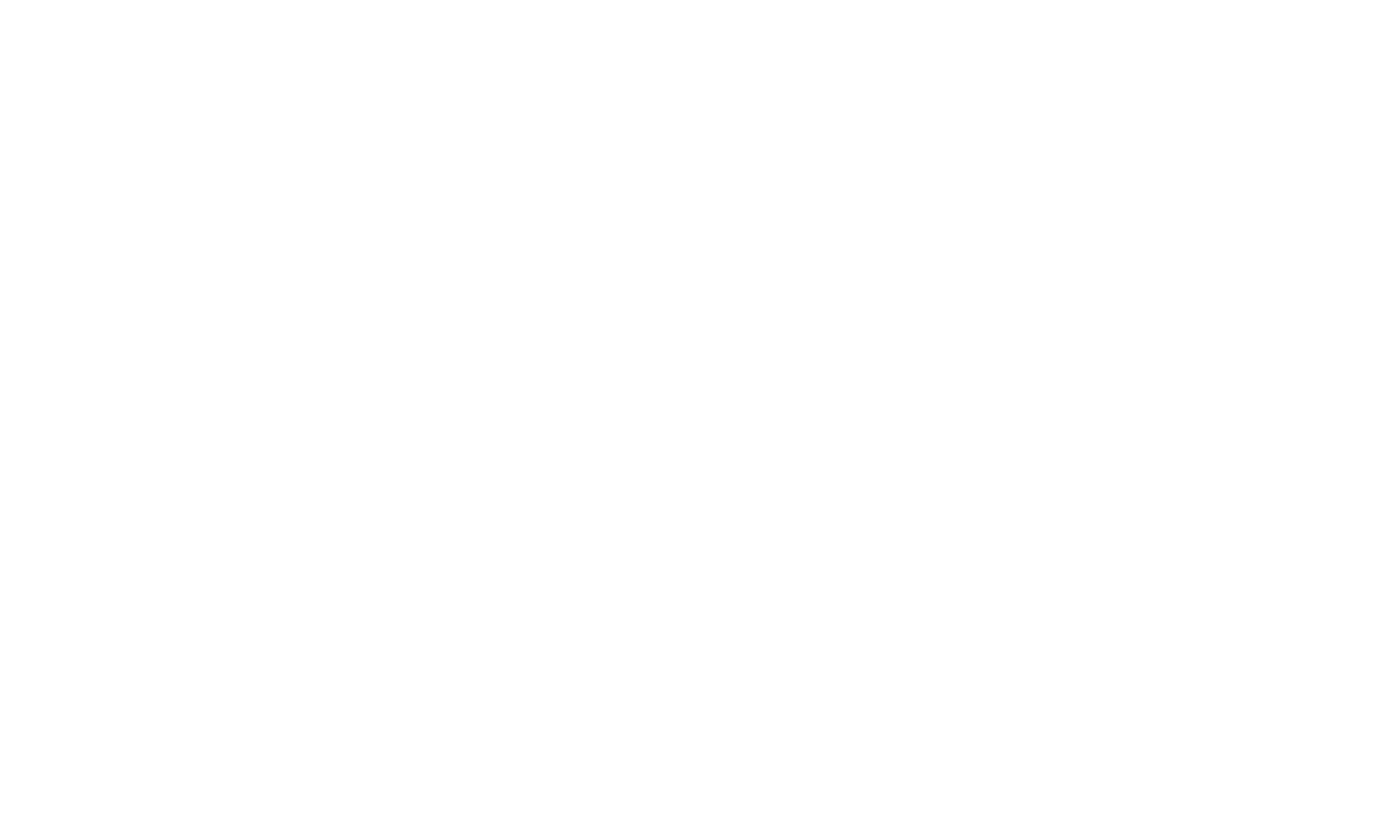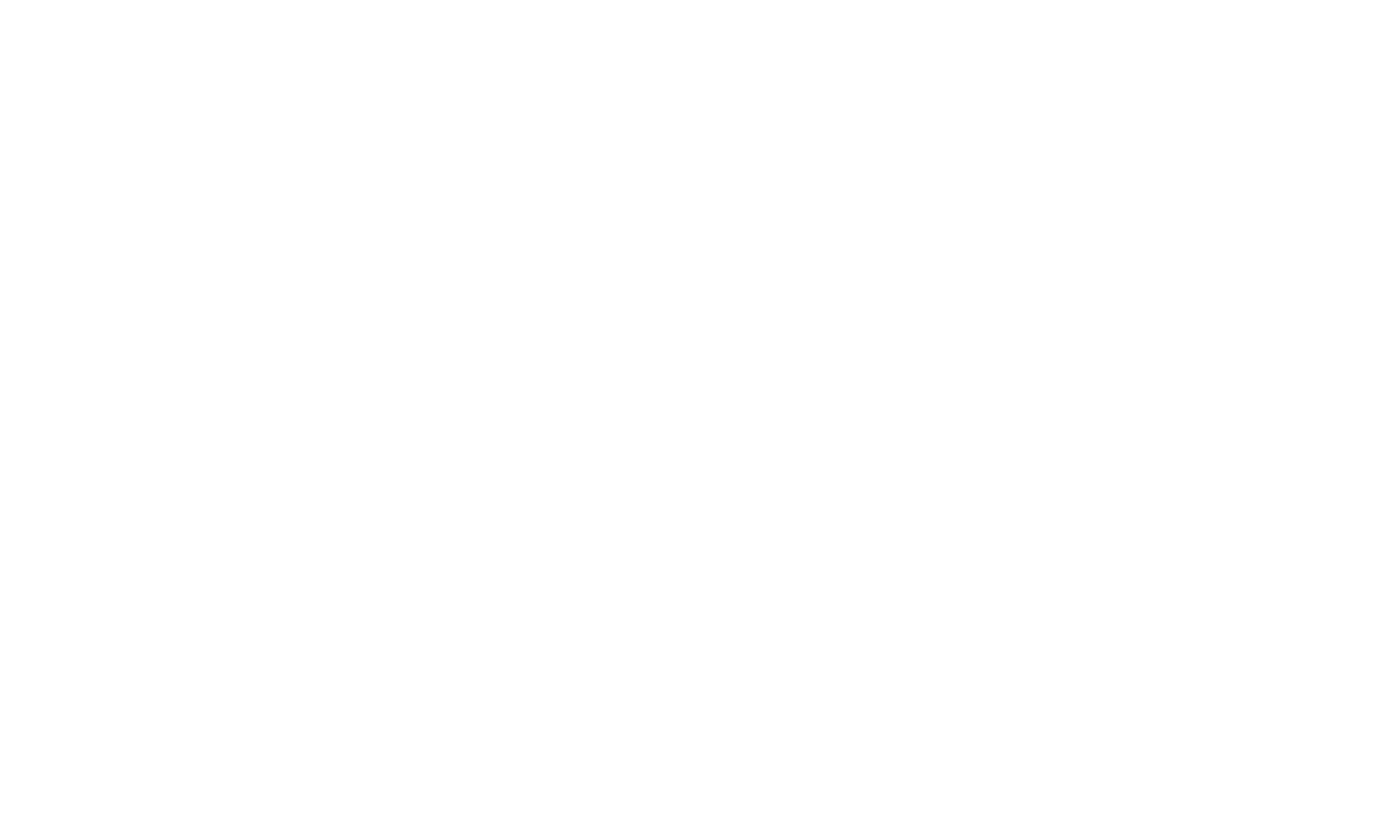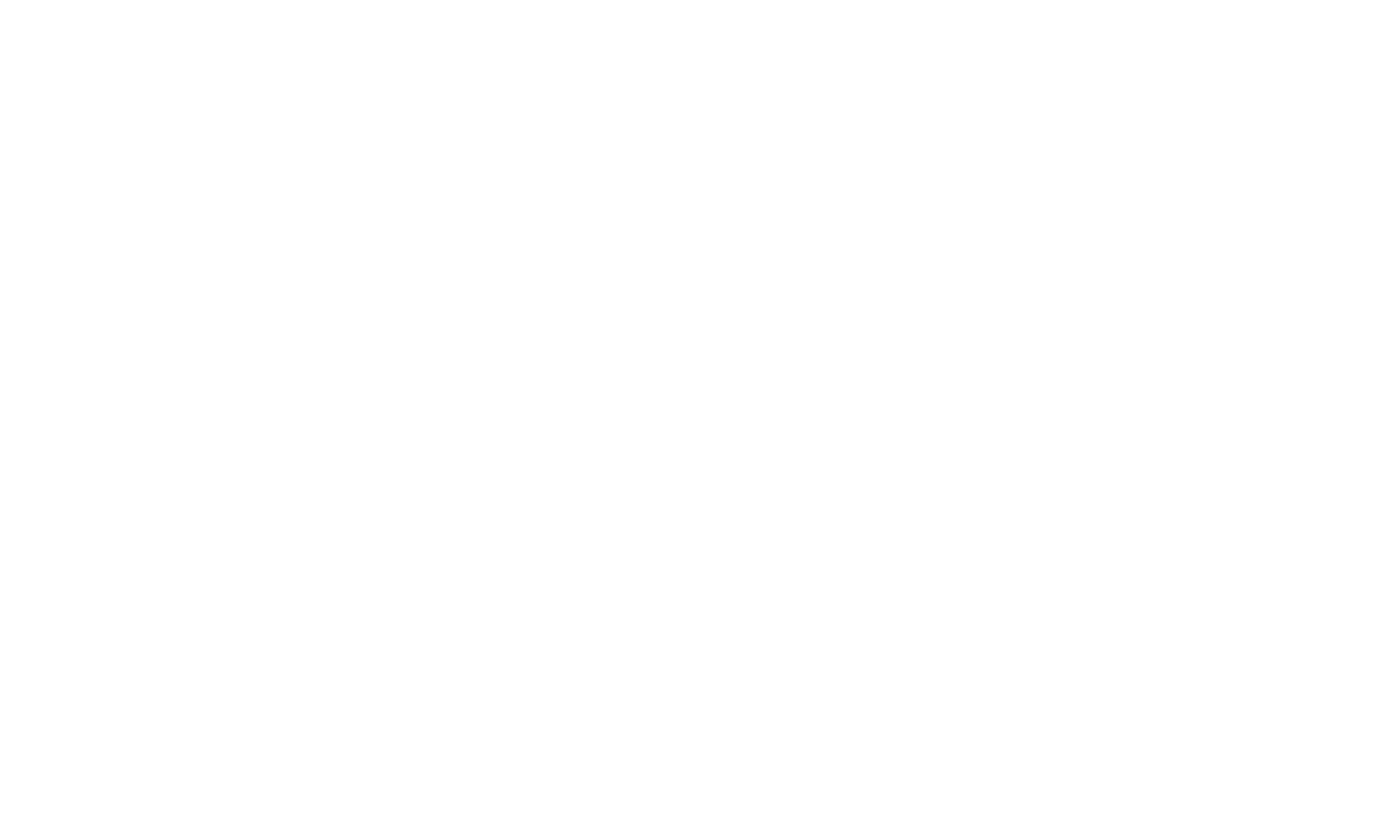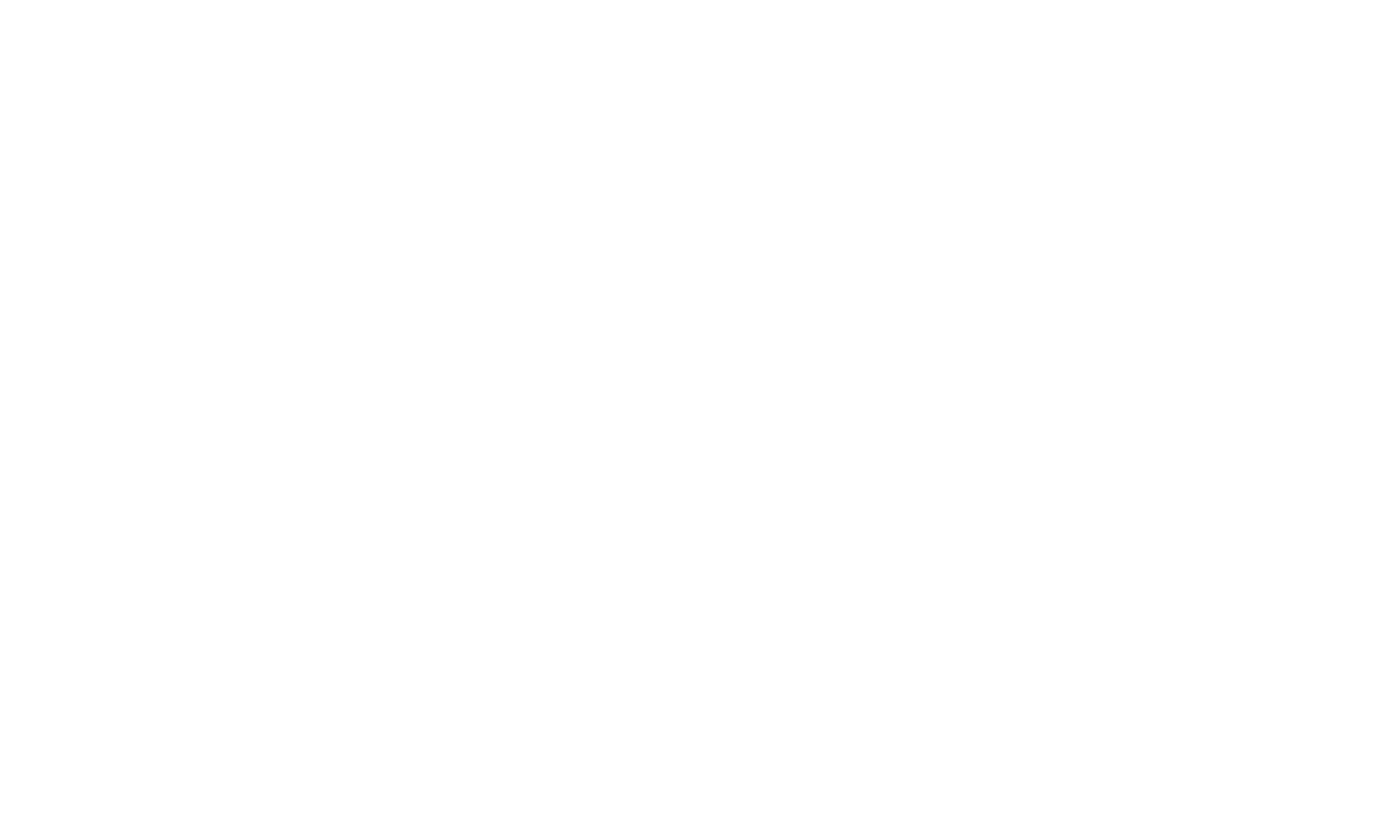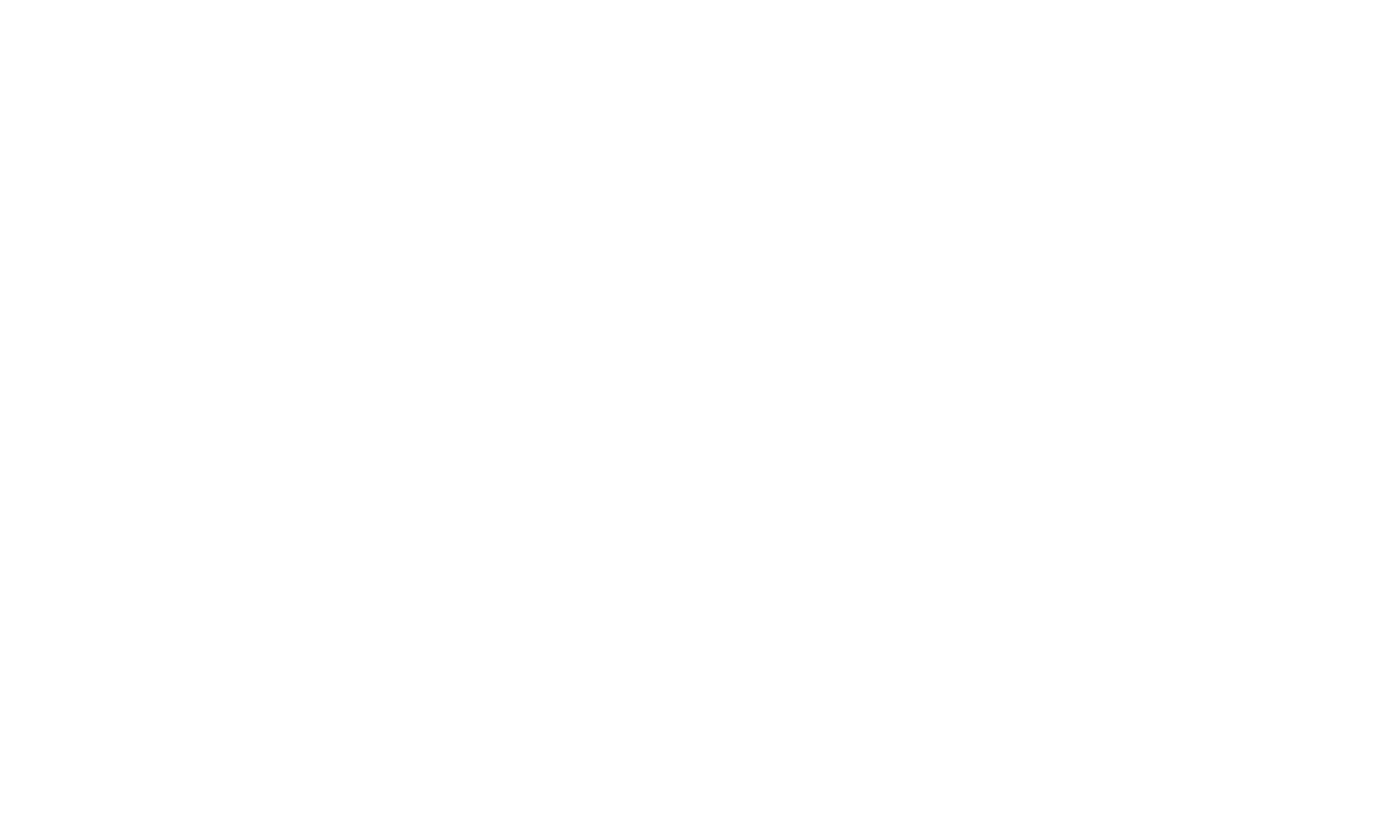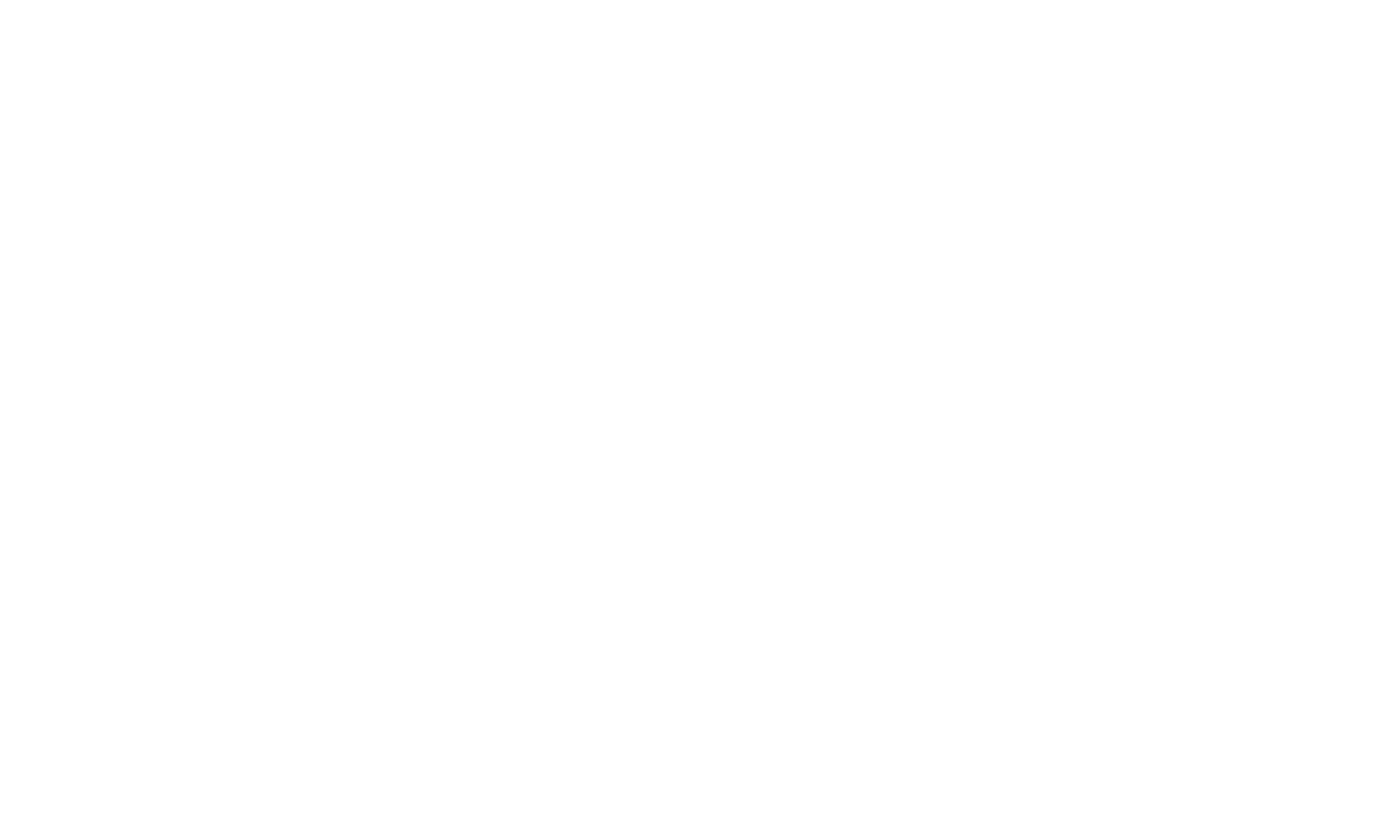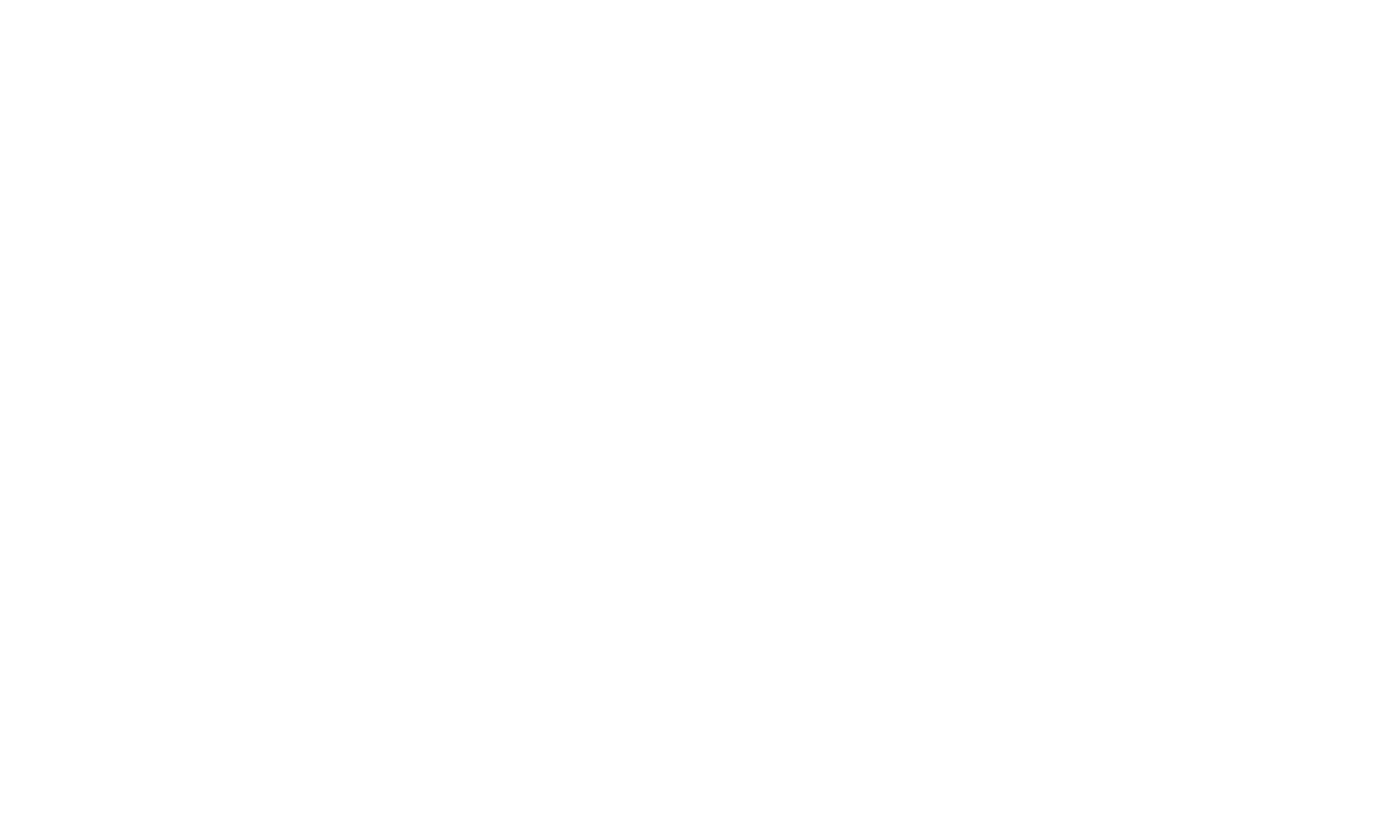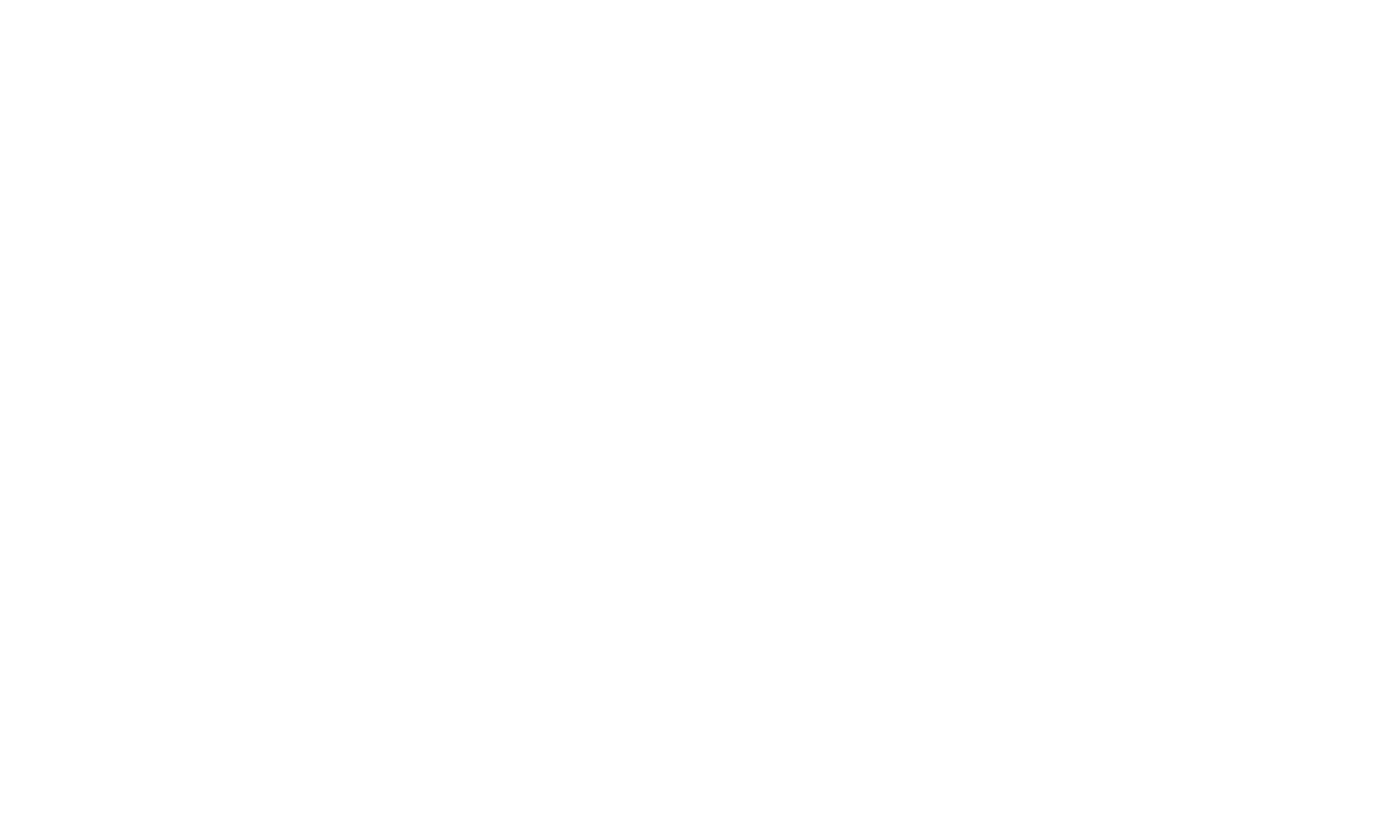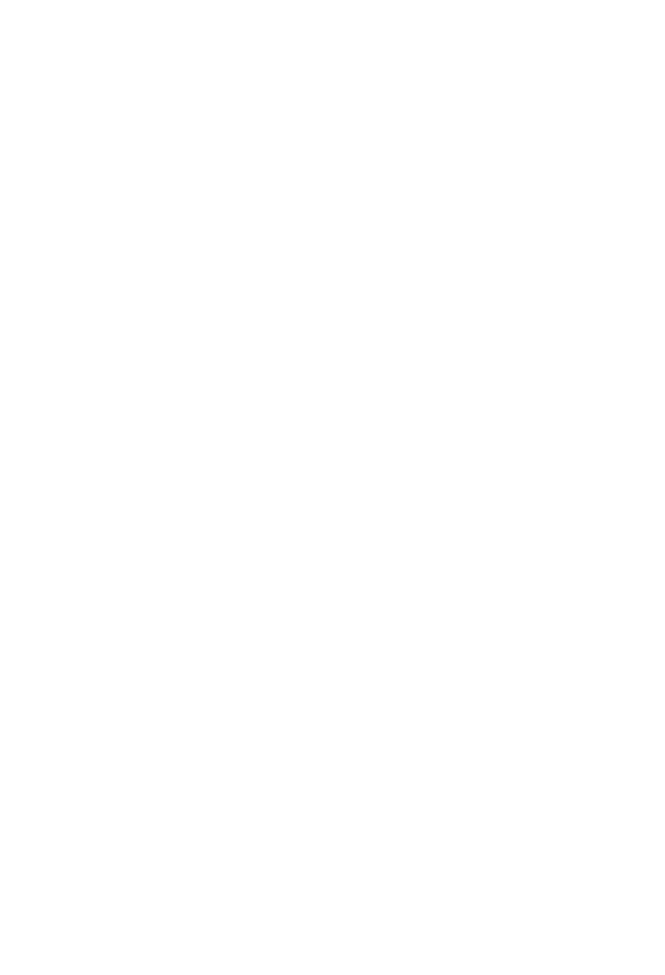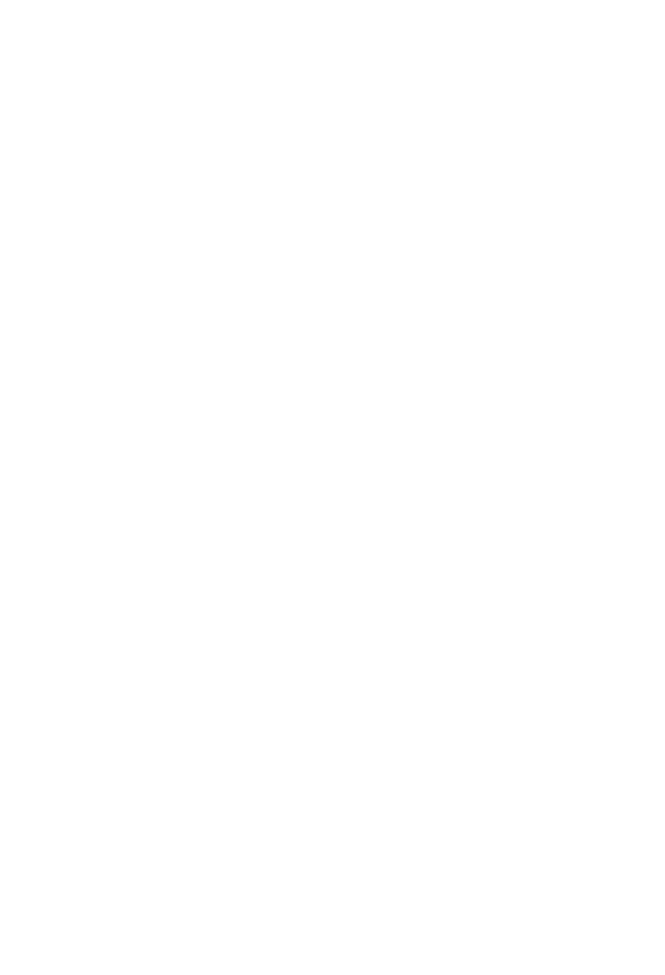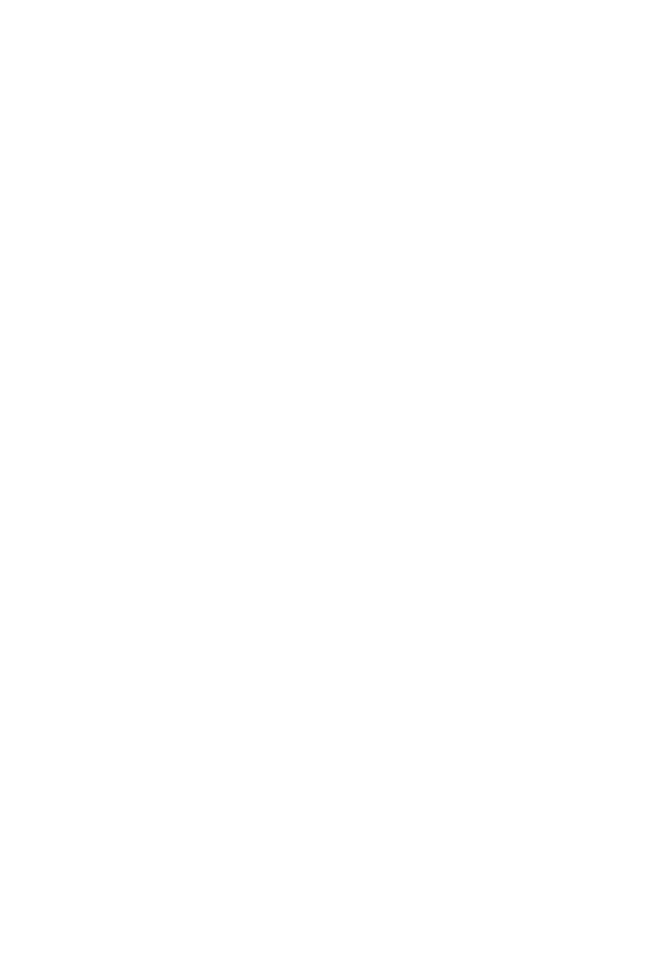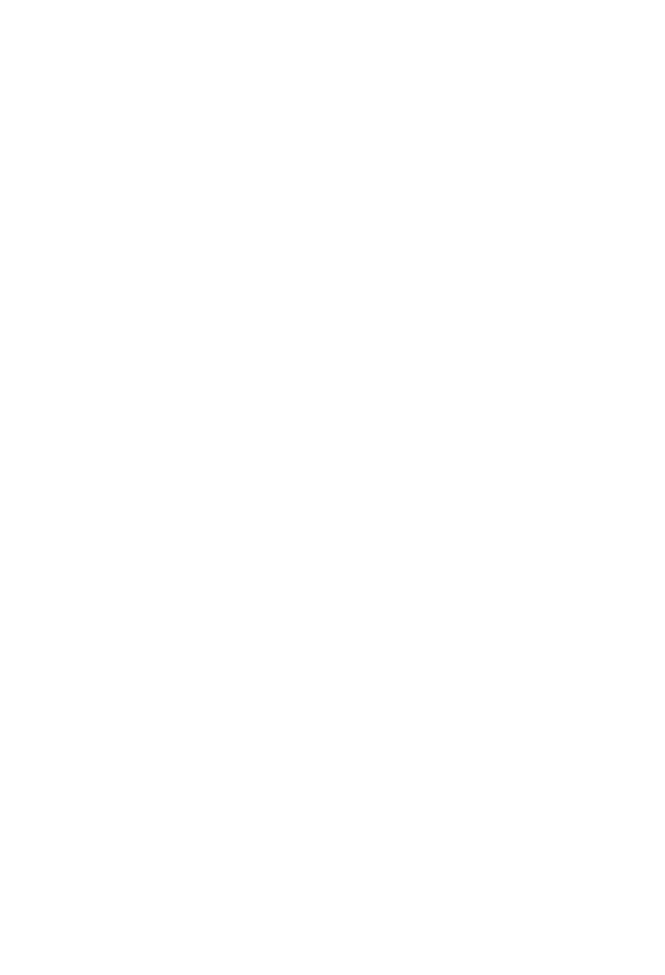Активация установленной Windows 11 Pro
В письме вы получили ключ активации. Теперь давайте активируем вашу версию Windows с помощью ключа. Для этого нажмите кнопку ниже и кликните на "Изменить ключ продукта".
или
1
Пуск
Откройте Пуск, кликнув по иконке в левом нижнем углу экрана
2
Параметры
В открывшемся меню найдите слева шестеренку и кликните по этой иконке
3
Обновление и безопасность
Перед вами раздел с различными параметрами. Самый последний это "Обновление и безопасность". Перейдите в него.
4
Активация
В левом меню есть пункт "Активация". Нажмите на него.
5
Изменить ключ продукта
Кликните по кнопке "Изменить ключ продукта". Откроется окно активации куда необходимо скопировать полученный ключ
Установка Windows 11 Pro на новый компьютер
Ссылки для загрузки
Ссылки на файлы, которые могут понадобится для установки Windows 11
Загрузочная флешка
1
Скачивание
Скачайте ISO-Образ x64 и программу Rufus 4.1 по ссылкам выше
2
Запуск
После того, как скачалась программа и образ операционной системы (файл с расширением .iso). запускаем Rufus.
В пункте "Устройство" необходимо выбрать флешку размером от 8ГБ (рекомендуем 16).
Важно: все данные с флешки или внешнего жесткого диска (со всех его разделов) будут удалены.
В пункте "Устройство" необходимо выбрать флешку размером от 8ГБ (рекомендуем 16).
Важно: все данные с флешки или внешнего жесткого диска (со всех его разделов) будут удалены.
3
Метод загрузки
В разделе "Метод загрузки" нажимаем "Выбрать" и находим скачанный образ. Все остальные пункты оставляем по умолчанию.
4
Опыт использования Windows
На данном этапе обязательно выберите пункт с удалением требования 4GB+ RAM, Secure Boot и TMP 2.0, а так-же требования аккаунта Microsoft, так как для входа в него требуется соединение с интернетом, которого может не быть, если драйвера сетевой карты не загружены в биос
5
Завершение
По завершении вы получите сообщение «USB-устройство флэш-памяти готово», можно закрыть утилиту и использовать созданный накопитель.
Подготовка к установке
Загрузка компьютера или ноутбука с флешки
Прежде чем начать устанавливать систему, позаботьтесь о своих важных данных (в том числе, с рабочего стола). В идеале, они должны быть сохранены на внешний накопитель, отдельный жесткий диск на компьютере или на «диск D» — отдельный раздел на жестком диске (при его наличии)
1
Запуск загрузки через Boot Menu
Используйте "Boot Menu" (это предпочтительнее и удобнее) — специальное меню, из которого можно выбрать, с какого накопителя следует загрузиться в этот раз - также вызывается специальной клавишей после включения компьютера.
2
Запуск загрузки через BIOS
Зайдите в БИОС (UEFI) и установите установочный накопитель первым в списке устройств загрузки. Вход в БИОС обычно осуществляется нажатием Del (на стационарных компьютерах) или F2 (на ноутбуках) до начала загрузки операционной системы.
Процесс установки
Процесс установки Windows 11 на компьютер или ноутбук
1
Выбор языка
На первом экране программы установки вам будет предложено выбрать язык, формат времени и метод ввода с клавиатуры — можно оставить значения по умолчанию, русский язык.
2
Установить/Восстановить
Следующее окно — кнопка «Установить», которую и следует нажать для продолжения, а также пункт «Восстановление системы» внизу, который в рамках этой статьи рассматриваться не будет, но очень полезен в некоторых ситуациях.
3
Активация
Далее Вы попадете в окно "Ввода ключа продукта" для активации Windows 11. Здесь вы вводите приобретенный ключ продукта. Активация произойдет автоматически, после подключения к Интернету, если ранее на этом компьютере или ноутбуке уже была установлена лицензионная Windows 11.
4
Выбор типа установки
Один из самых главных пунктов — выбор типа установки Windows 11. Есть два варианта:
1. Обновление (возможно выполнить только в случае установки новой системы, когда на диске установлена старая версия ОС) — в данном случае сохраняются все параметры, программы, файлы предыдущей установленной системы, а сама старая система сохраняется в папку Windows.old (но этот вариант не всегда возможно запустить). Здесь рассматриваться не будет.
2. Выборочная установка — данный пункт позволяет выполнить чистую установку, не сохраняя (или сохраняя частично) файлы пользователя, а во время установки можно разбить диски на разделы, отформатировать их, тем самым очистив компьютер от файлов предыдущей Windows. Именно этот метод и будет описан.
1. Обновление (возможно выполнить только в случае установки новой системы, когда на диске установлена старая версия ОС) — в данном случае сохраняются все параметры, программы, файлы предыдущей установленной системы, а сама старая система сохраняется в папку Windows.old (но этот вариант не всегда возможно запустить). Здесь рассматриваться не будет.
2. Выборочная установка — данный пункт позволяет выполнить чистую установку, не сохраняя (или сохраняя частично) файлы пользователя, а во время установки можно разбить диски на разделы, отформатировать их, тем самым очистив компьютер от файлов предыдущей Windows. Именно этот метод и будет описан.
5
Где вы хотите установить Windows?
Вы попадете в окно выбора раздела диска для установки (возможные ошибки установки на данном этапе описаны далее). При этом, если это не новый жесткий диск или SSD, вы увидите куда большее количество разделов, чем до этого видели в проводнике.
6
Состояние
После выбора вашего варианта раздела для установки, нажмите кнопку «Далее». Начнется копирование файлов Windows 11 на компьютер.
7
Процесс установки
После перезагрузки некоторое время действий от вас не потребуется — будет происходить «Подготовка», «Настройка компонентов». При этом компьютер может перезагружаться, а иногда «зависать» с черным или синим экраном. В этом случае просто ожидайте, это нормальный процесс — иногда затягивающийся на часы.
Важно: если после перезагрузки у вас вновь запускается программа установки Windows 11, просто поставьте загрузку с жесткого диска или SSD в БИОС или Windows Boot Manager в UEFI, либо отключите флешку, либо не нажимайте любую клавишу, когда появляется запрос об этом.
Важно: если после перезагрузки у вас вновь запускается программа установки Windows 11, просто поставьте загрузку с жесткого диска или SSD в БИОС или Windows Boot Manager в UEFI, либо отключите флешку, либо не нажимайте любую клавишу, когда появляется запрос об этом.
8
Настройка основных параметров системы
Далее идут стандартные параметры настройки Windows, заполняйте их согласно вашим потребностям
9
Действия после установки ОС на компьютер
Первое, чем следует озаботиться после чистой установки системы на компьютер — это установка драйверов. При этом, Windows 11 сама загрузит многие драйверы устройств при наличии подключения к Интернету. Большинство драйверов будут работать исправно, но на всякий случай учитывайте, что их можно загрузить:
- Для ноутбуков — с официального сайта производителя ноутбука, в разделе поддержка, для вашей конкретной модели ноутбука. При этом, даже если на официальном сайте есть драйверы только для Windows 10, 8.1, 8 и 7, их можно устанавливать и в Windows 11, обычно они будут работать.
- Для ПК — с сайта производителя материнской платы для вашей модели.
- Для видеокарты — с соответствующих сайтов NVIDIA или AMD, в зависимости от того, какая видеокарта используется.
Остались вопросы?
Напишите в чат и мы поможем с решением любой, даже самой сложной проблемы!
Мы не кусаемся)
Мы не кусаемся)
Еще больше наших товаров